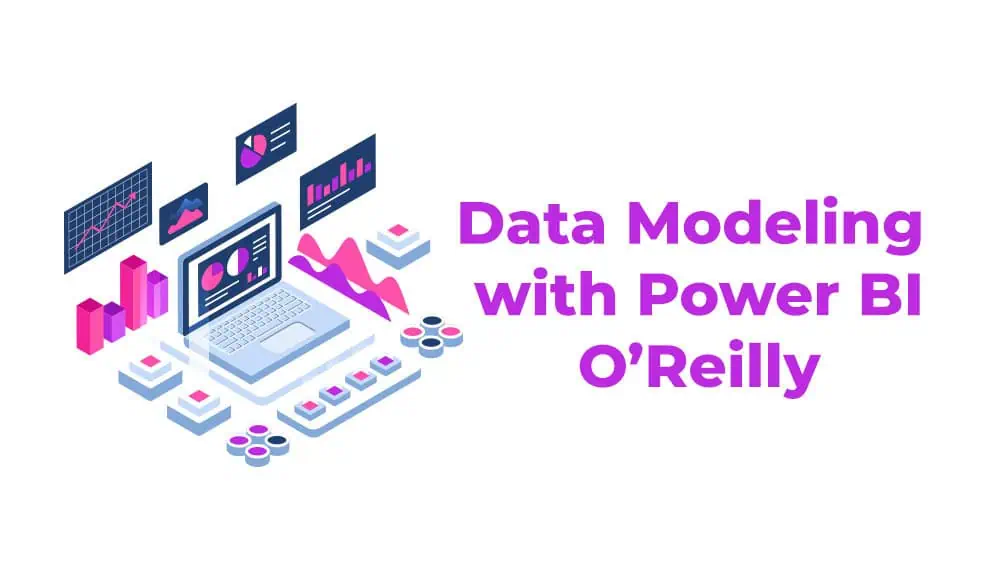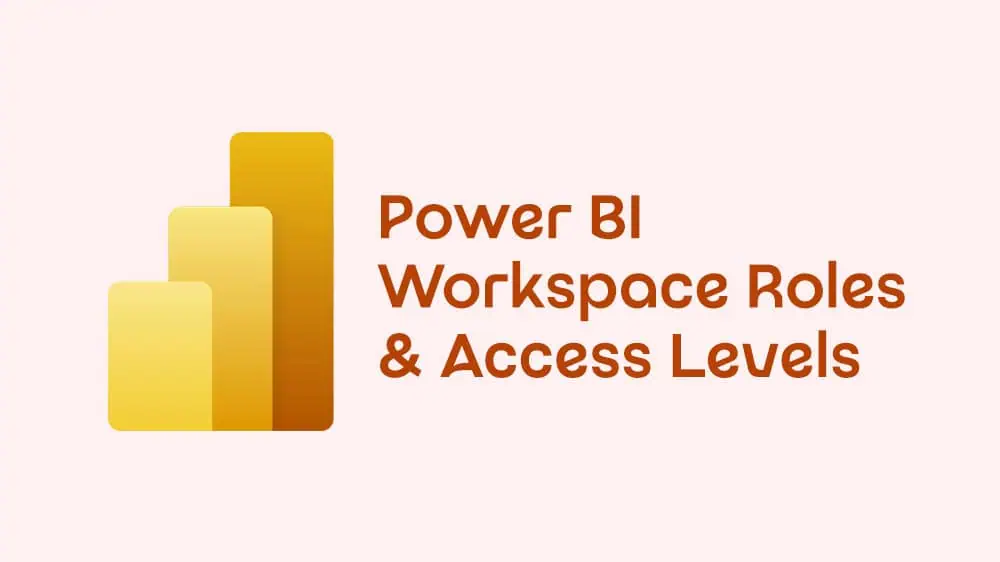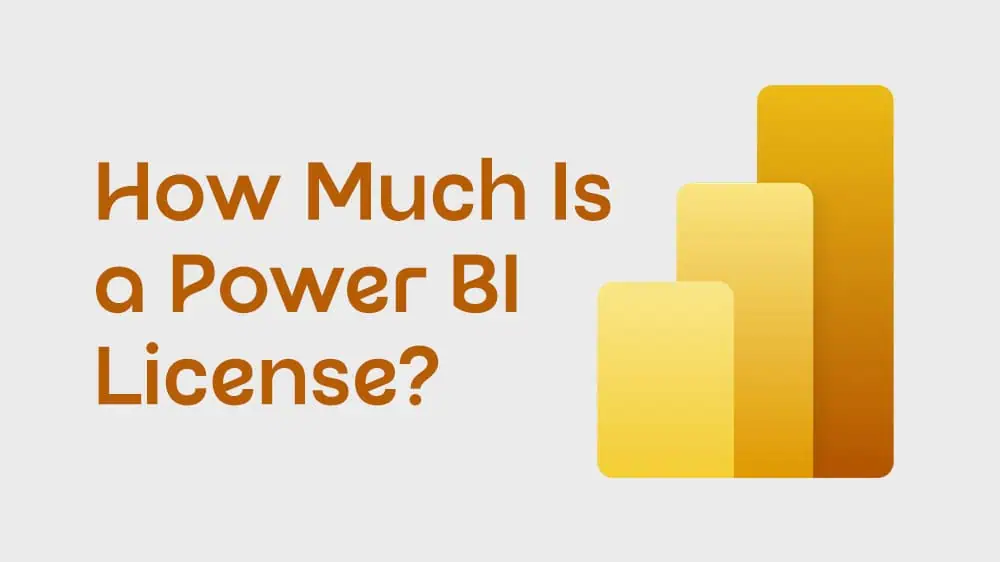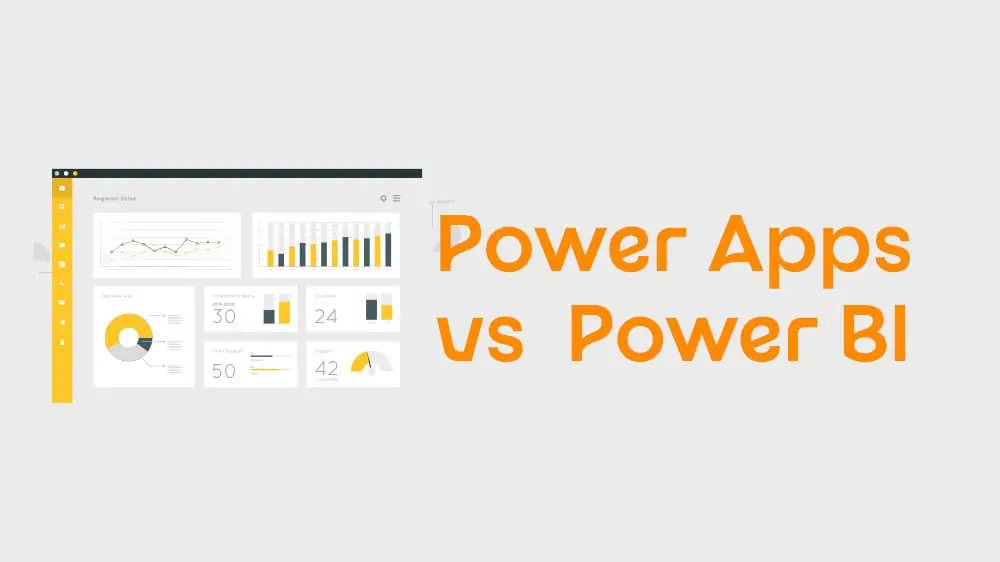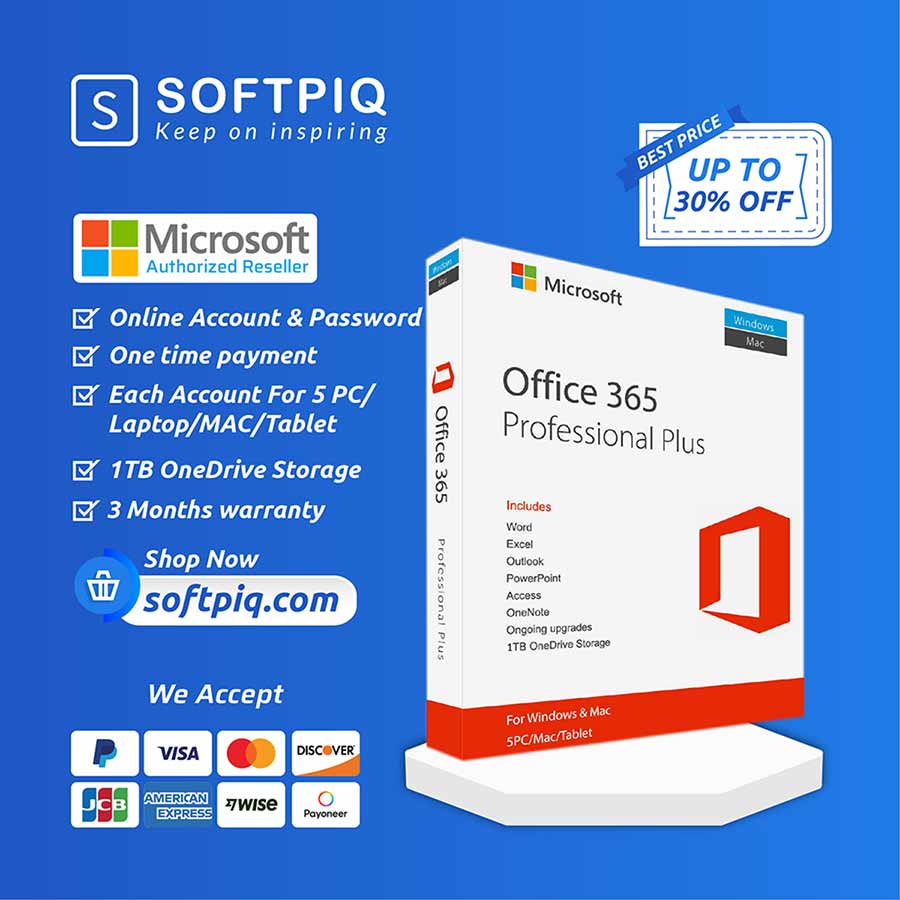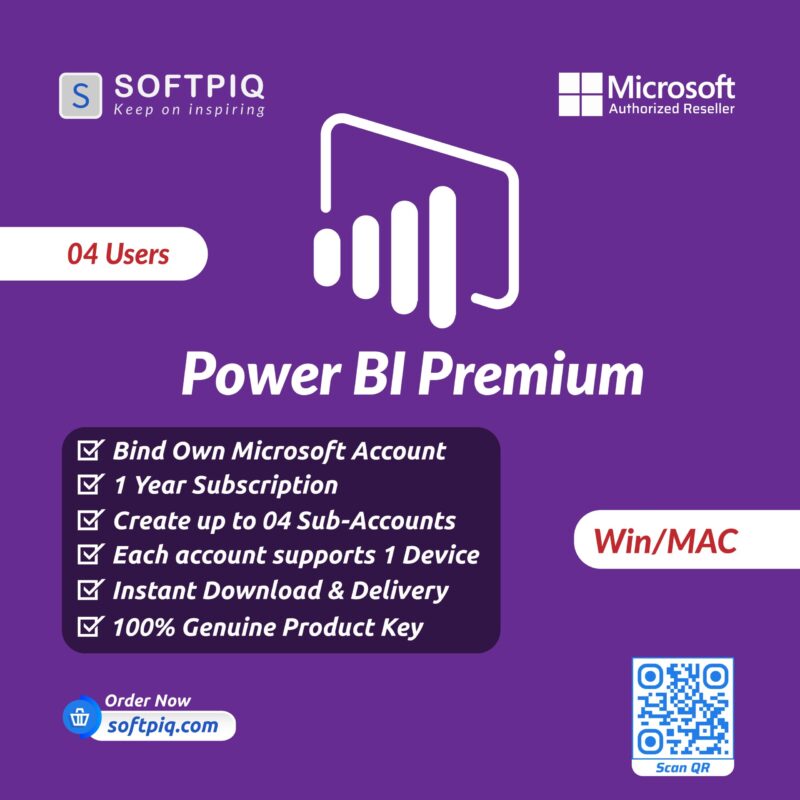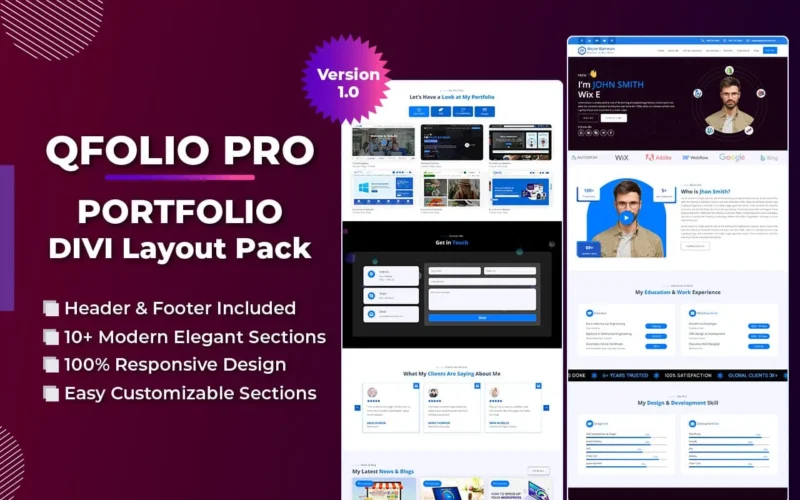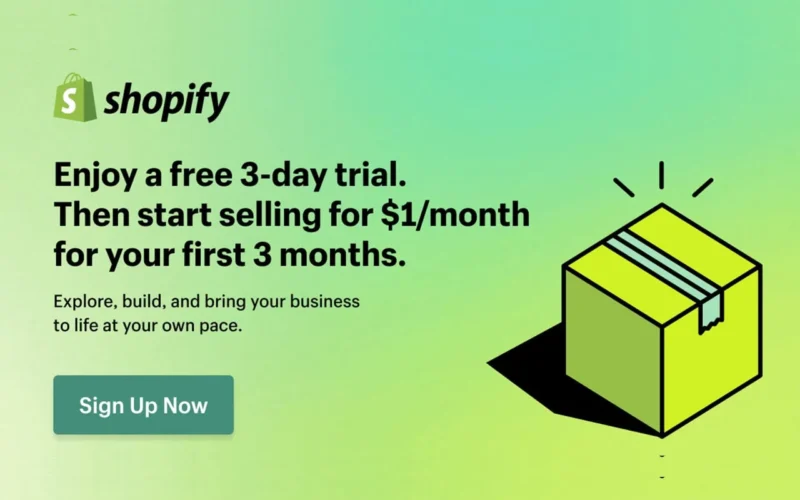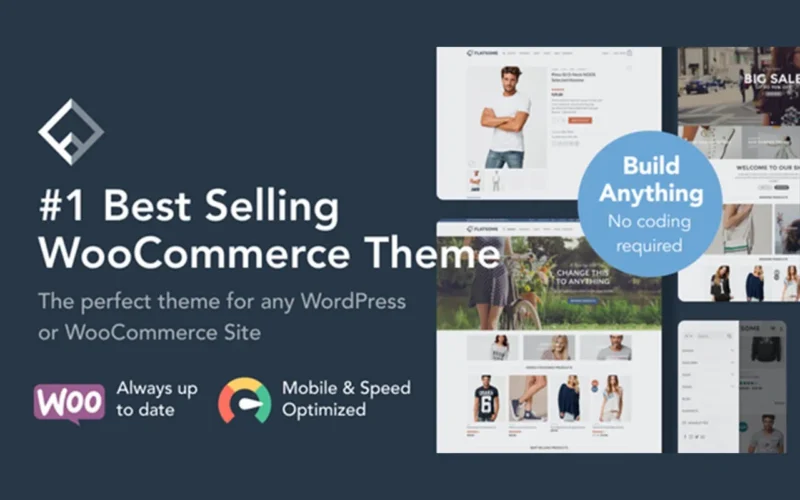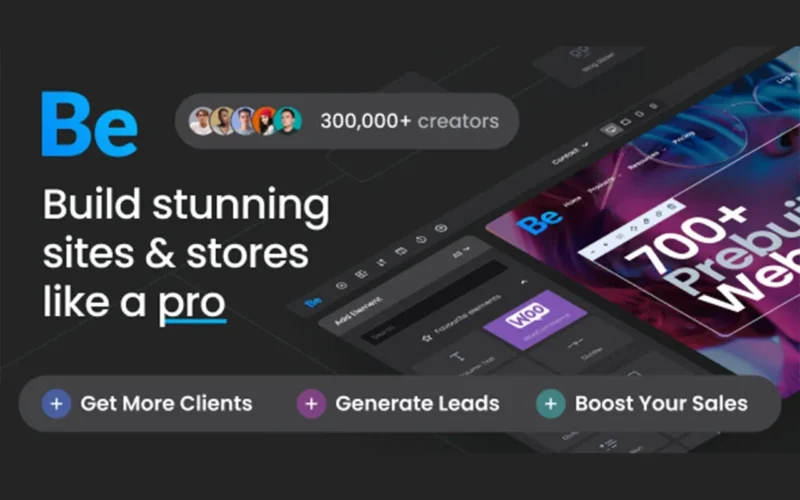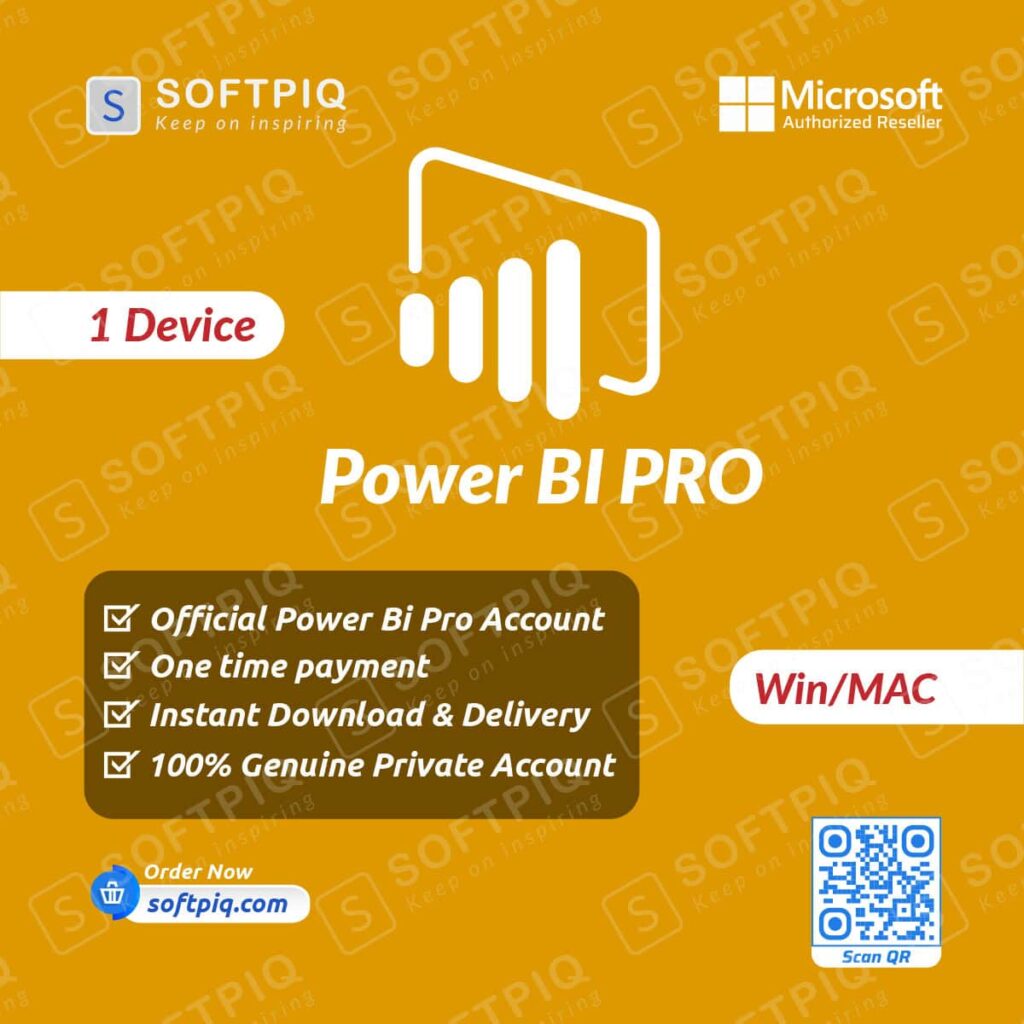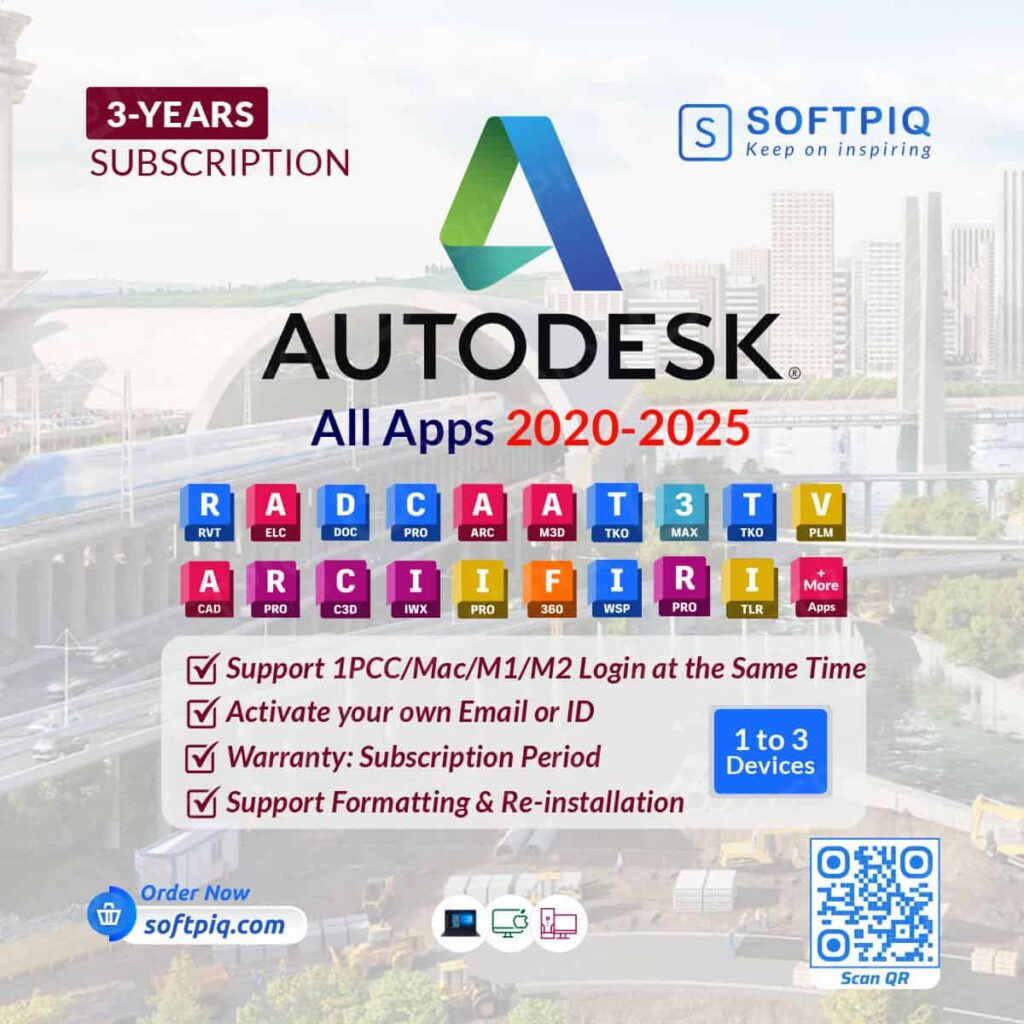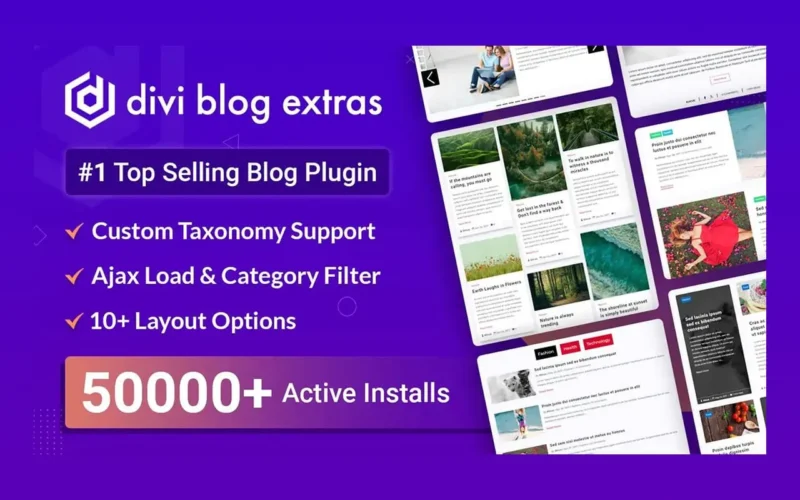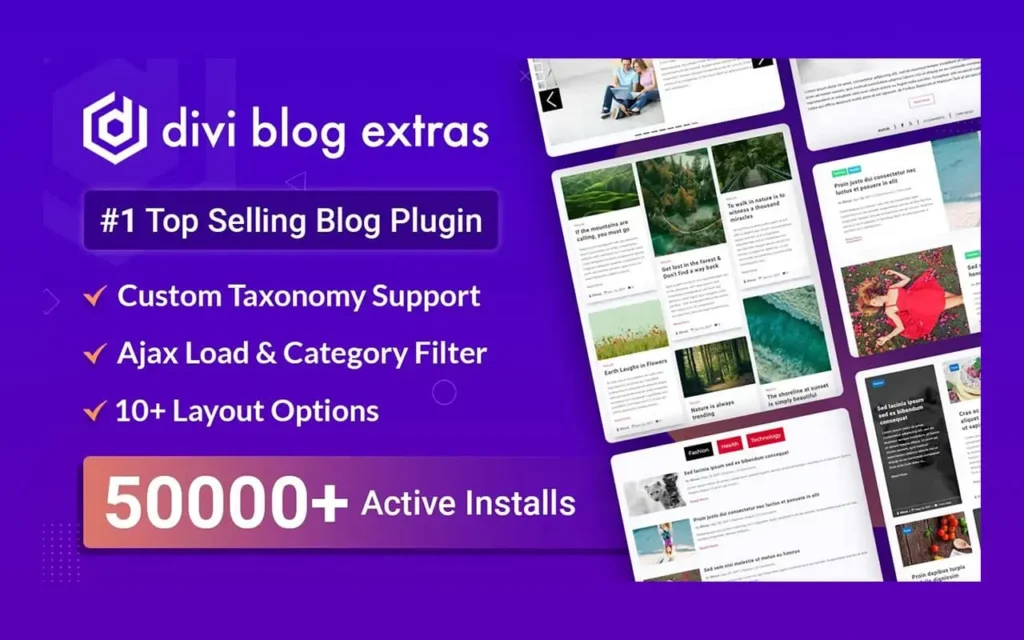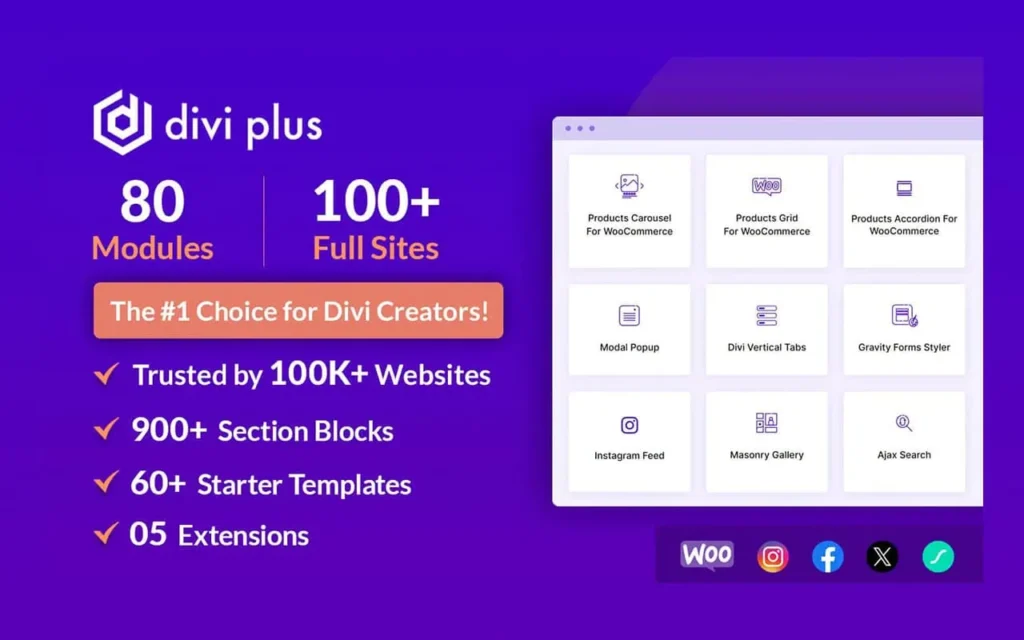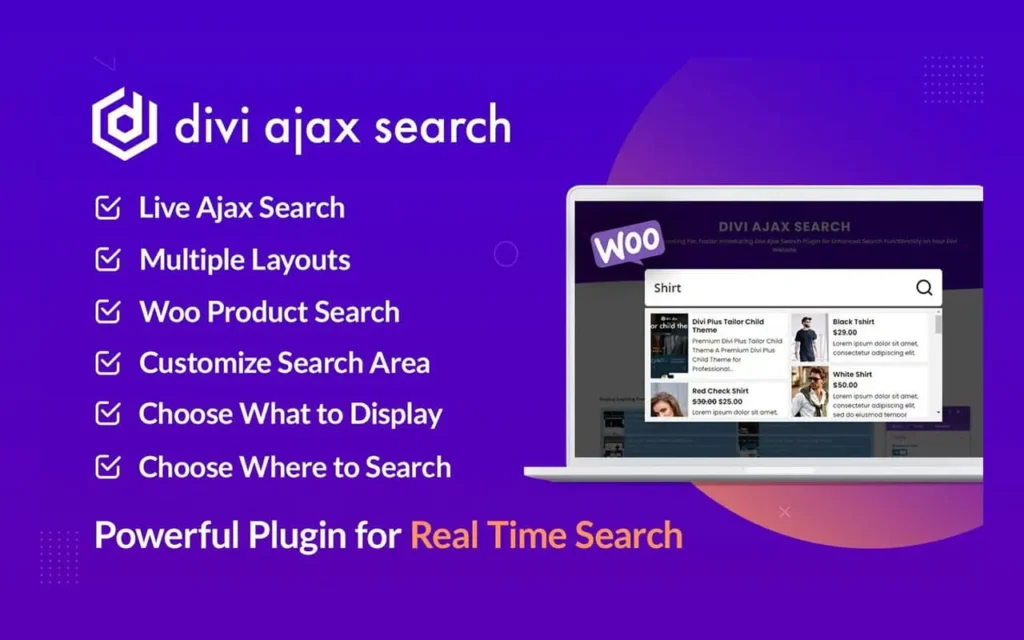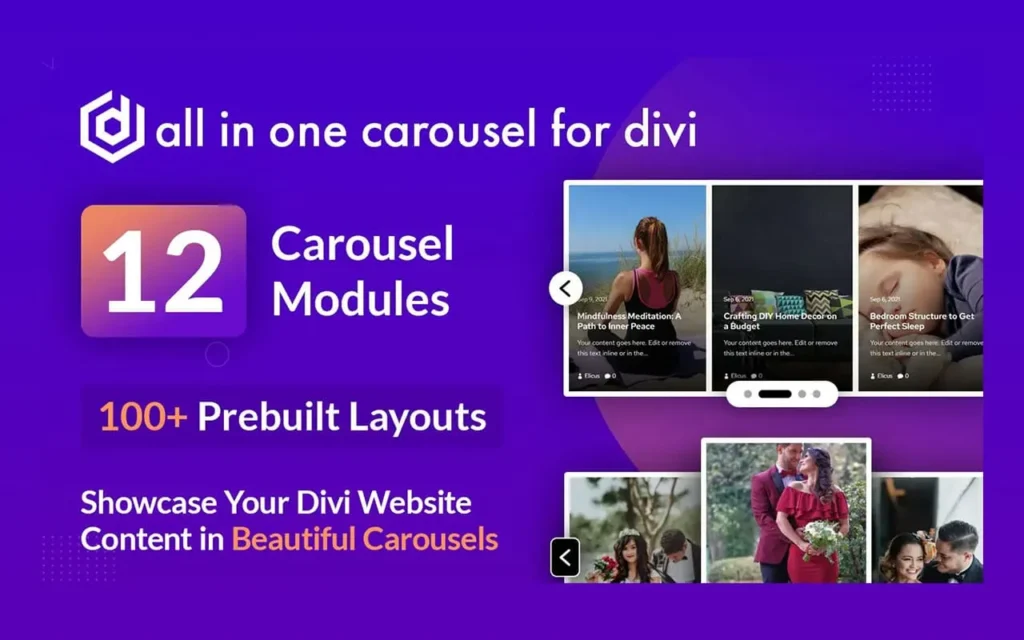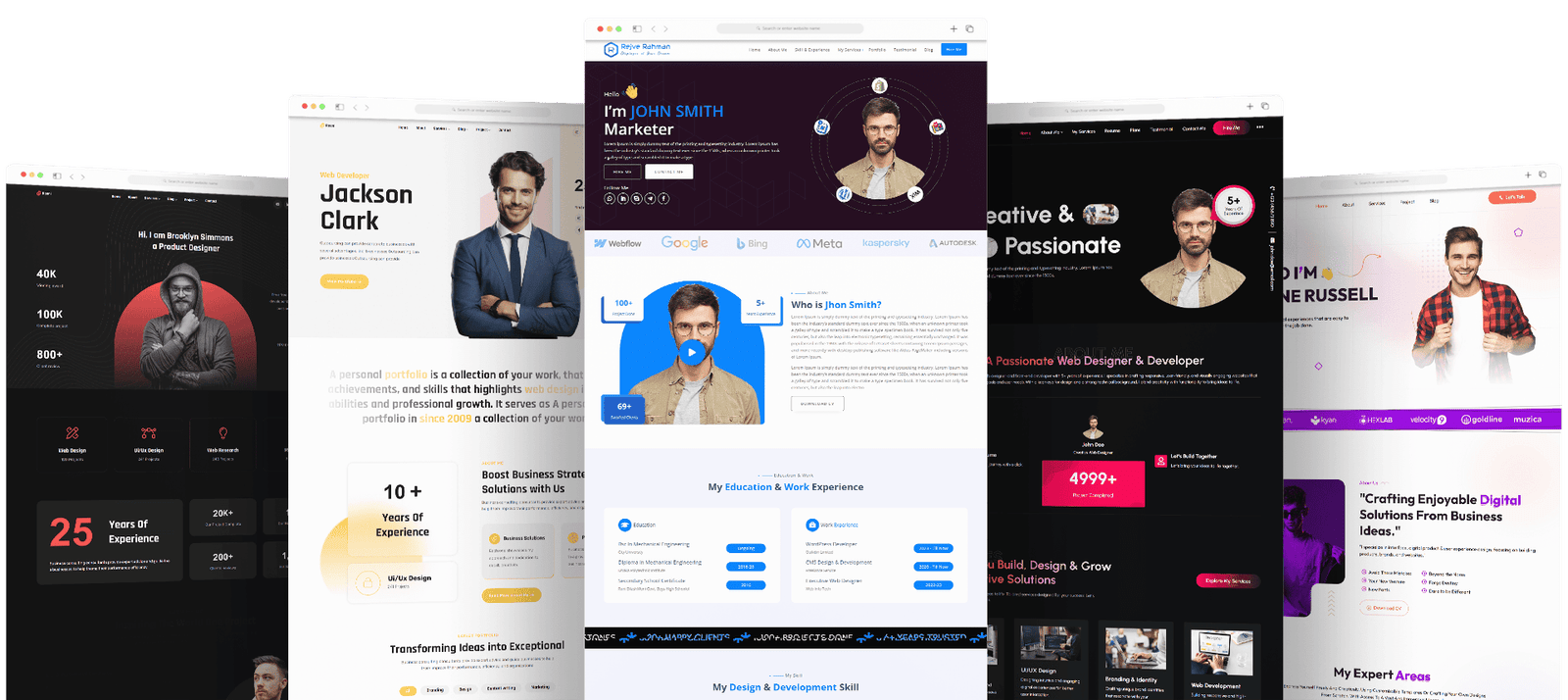If you’re using a Windows computer, it doesn’t run as smoothly as it used to. But don’t worry; there are ways to optimize your computer for better performance. Here are the top 10 tips to help you do just that (How to optimize your computer Step by Step).
How to optimize your computer Top 10 Tips:
- Remove unnecessary programs and files
- Disable startup programs
- Update your operating system and drivers
- Use a reliable antivirus software
- Adjust your visual effects settings
- Clear your cache and cookies regularly
- Defragment your hard drive
- Upgrade your hardware
- Use a solid-state drive (SSD)
- Adjust your power settings
01. Remove unnecessary programs and files
One of the simplest ways to optimize your computer’s performance is to remove unnecessary programs and files. Over time, your computer can become cluttered with programs and files you no longer use, slowing down your system. To remove unnecessary programs, go to Control Panel > Programs and Features and uninstall any programs you don’t need. To remove unnecessary files, use the Disk Cleanup tool.02. Disable startup programs
Some programs may automatically launch in the background when you start your computer. These programs can slow down your computer’s startup time and use up resources. To disable startup programs, go to Task Manager > Startup and disable any programs you don’t need.03. Update your operating system and drivers
Keeping your operating system and drivers up to date can help improve your computer’s performance. Updates can fix bugs, improve security, and add new features. To check for updates, go to Settings > Update & Security.04. Use a reliable antivirus software
Antivirus software can protect your computer from malware and other security threats. It can also help improve your computer’s performance by preventing malware from using up resources. Make sure to use reliable antivirus software and keep it up to date.05. Adjust your visual effects settings
Windows includes several visual effects that can make your computer look nice 06. but can also slow down your system. To adjust your visual effects settings, go to Control Panel > System > Advanced system settings > Advanced tab > Performance > Settings. From there, you can adjust the visual effects settings or let Windows choose what’s best for your computer.06. Clear your cache and cookies regularly
Your web browser stores temporary files, such as cache and cookies, to improve your browsing experience. However, these files can accumulate over time and slow down your system. To clear your cache and cookies, open your web browser and go to Settings > Privacy and Security.07. Defragment your hard drive
Over time, your hard drive can become fragmented, slowing down your computer’s performance. Defragmenting your hard drive can help optimize your computer’s performance. Go to Control Panel > System and Security > Administrative Tools > Defragment and Optimize Drives to defragment your hard drive.08. Upgrade your hardware
If your computer is still running slowly after trying the above tips, you may need to upgrade your hardware. Upgrading your RAM or graphics card can significantly improve your computer’s performance.09. Use a solid-state drive (SSD)
Using a solid-state drive (SSD) instead of a traditional hard drive can improve your computer’s performance. SSDs are faster, more reliable, and more energy-efficient than traditional hard drives.10. Adjust your power settings
Adjusting your power settings can help improve your computer’s performance. Go to Control Panel > Hardware and Sound > Power Options to adjust your power settings. From there, you can adjust the power plan settings or create a new one.Conclusion For How to optimize your computer:
In conclusion, optimizing your Windows computer can significantly improve its performance and efficiency. With the right techniques, you can speed up the boot process, reduce unnecessary processes, free up space, and improve system stability. The top 10 tips for optimizing your Windows computer include:- Uninstalling unnecessary programs.
- Disabling startup programs.
- Disabling visual effects.
- Performing disk cleanup.
- Defragmenting your hard drive.
- Updating your drivers.
- Using an antivirus program.
- Disabling search indexing.
- Disabling Superfetch.
- Upgrading your hardware.
Related posts
Recent Posts
- Data Modeling with Microsoft Power BI O’Reilly: Practical Guide, AI, and Pricing July 30, 2025
- Power BI Workspace Roles & Access Levels: A Complete, Practical Guide (2025) July 25, 2025
- How Much Is a Power BI License? 2025 Best-Value Pricing Guide for Businesses July 20, 2025
- Power Apps vs Power BI in 2025: a complete guide to choosing, combining, and scaling the right solution July 15, 2025
- Power BI Embedded Pricing: 2025 Cost Playbook for Accurate Budgets and Confident Launches July 12, 2025
Blog Categories
Product categories
Best Selling
-
 Best Design Portfolio Websites For Professionals
£49.99 – £99.99Price range: £49.99 through £99.99
Best Design Portfolio Websites For Professionals
£49.99 – £99.99Price range: £49.99 through £99.99
-
 Microsoft Power BI Premium License Key For 4 Users [Your MS Account Activation]
£59.99
Microsoft Power BI Premium License Key For 4 Users [Your MS Account Activation]
£59.99
-
 Quikdaz | Worldwide Software Deals | Leading Digital Services
Quikdaz | Worldwide Software Deals | Leading Digital Services
£1,650.00Original price was: £1,650.00.£1,499.99Current price is: £1,499.99. -
 QFolio | Personal DIVI Premium Portfolio Layout Pack
£14.99
QFolio | Personal DIVI Premium Portfolio Layout Pack
£14.99
-
 The domain name & Website petoranest.com is for Sale
£599.99
The domain name & Website petoranest.com is for Sale
£599.99
-
 Print Ready Be Kind T-shirt Design Template
£4.99
Print Ready Be Kind T-shirt Design Template
£4.99
-
 Print Ready Born Free, Staying Brave T-shirt Design Template
£4.99
Print Ready Born Free, Staying Brave T-shirt Design Template
£4.99
-
 Enjoy Shopify Frist 3 Days Free Trail and 1 USD Per Month For your First 3 Months
£0.00
Enjoy Shopify Frist 3 Days Free Trail and 1 USD Per Month For your First 3 Months
£0.00
-
 Flatsome | Multi-Purpose Responsive WooCommerce Theme Including License Key & Lifetime Updates
£59.00
Flatsome | Multi-Purpose Responsive WooCommerce Theme Including License Key & Lifetime Updates
£59.00
-
 Betheme | Responsive Multipurpose WordPress & WooCommerce Theme Including License Key & Lifetime Updates
£59.00
Betheme | Responsive Multipurpose WordPress & WooCommerce Theme Including License Key & Lifetime Updates
£59.00
Categories
Best Selling
-
 Nitro PDF Pro 14 (PDF Editor) Official License Key For Lifetime
Nitro PDF Pro 14 (PDF Editor) Official License Key For Lifetime
£179.99Original price was: £179.99.£29.99Current price is: £29.99. -
 Customize Name Official Microsoft Power Bi Pro Account For Lifetime
Customize Name Official Microsoft Power Bi Pro Account For Lifetime
£199.00Original price was: £199.00.£54.99Current price is: £54.99. -
 Custom Username Office365 Pro Plus 1 Account For 5 Windows/Mac/Tablet With 100GB OneDrive Storage
Custom Username Office365 Pro Plus 1 Account For 5 Windows/Mac/Tablet With 100GB OneDrive Storage
£79.99Original price was: £79.99.£24.99Current price is: £24.99. -
 Autodesk 2025 All Apps -3 Years Subscription (Your Own Email Activation)
Autodesk 2025 All Apps -3 Years Subscription (Your Own Email Activation)
£3,599.00Original price was: £3,599.00.£175.99Current price is: £175.99. -
 Divi Blog Extras Plugin For Unlimited DIVI Websites including Support
Divi Blog Extras Plugin For Unlimited DIVI Websites including Support
£39.99Original price was: £39.99.£4.99Current price is: £4.99.