If you’re a Solidworks 2022 user, you know that installing the software requires Microsoft SQL Server 2022. While installation is typically straightforward, some users have reported issues when Microsoft SQL Server failed to install Solidworks 2022. In this blog post, we’ll explore some of the common reasons why Microsoft SQL Server failed to install Solidworks 2022 and what you can do to troubleshoot the issue.
Microsoft SQL Server failed to install Solidworks 2022: Table of Contents
Check Your System Requirements
Before diving into any troubleshooting steps, ensuring that your system meets the requirements is essential. To run Microsoft SQL Server 2017, 2019, or 2022, you’ll need a 64-bit version of Windows 10 or Windows Server 2016 or later. Additionally, you’ll need at least 4GB of RAM and 6GB of free disk space. If your system doesn’t meet these requirements, the installation may fail. Additionally, you’ll need at least 2 GB of RAM and a compatible processor. Ensure your system meets these requirements before attempting to install SQL Server.
Check for Compatibility Issues
Another common reason for Microsoft SQL Server installation failure is a compatibility issue. If you’re installing Solidworks 2022, you’ll need to ensure that you’re using a compatible version of Microsoft SQL Server. For example, Solidworks 2022 is only compatible with Microsoft SQL Server 2017, 2019, and 2022. If you’re attempting to install an older version of SQL Server or a newer version not listed here, the installation may fail. For Solidworks 2022, the recommended versions are SQL Server 2019 or SQL Server 2017. If you’re unsure whether you’re using a compatible version, check with your Solidworks vendor or consult the Solidworks system requirements documentation.
Check for Firewall or Anti-Virus Blocking
Sometimes, firewall or anti-virus programs can interfere with the installation process. If you have any of these programs installed on your system, try temporarily disabling them and then attempting the installation again. If the installation is booming with the programs disabled, you may need to add exceptions for SQL Server in your firewall or anti-virus settings. To ensure a smooth installation, you may need to temporarily turn off these programs before proceeding. After the installation, you can re-enable your firewall and anti-virus programs.
Try Installing Microsoft SQL Server Directly
If everything fails, you can install Microsoft SQL Server directly before installing Solidworks. This may help pinpoint any issues with the installation process. Once SQL Server is successfully installed, try installing Solidworks again. It’s important to note that if you choose this option, you’ll need to configure SQL Server manually before proceeding with the Solidworks installation. This helps eliminate any potential conflicts that may be preventing the installation from completing. After installing SQL Server, try installing Solidworks again.
Contact Solidworks Support
If you’ve tried all of the above steps and still cannot install Microsoft SQL Server, it’s time to contact Solidworks support. They have a team of experts who can help troubleshoot the issue and provide further assistance. If you’re a Solidworks user with an active subscription, contact their technical support team for help. Be sure to provide all relevant information, such as error messages or screenshots, to expedite troubleshooting. They can provide additional troubleshooting steps or recommend a solution you haven’t tried yet. Ensure to provide them with as much information as possible, including error messages or logs, to help them diagnose the issue.
Conclusion of Microsoft SQL Server failed to install Solidworks 2022
Installing Microsoft SQL Server with Solidworks 2022 should be straightforward, but sometimes issues can occur. By following the troubleshooting steps outlined in this post, you’ll be better equipped to diagnose and resolve installation issues. If you’re still having trouble after trying these steps, don’t hesitate to contact Solidworks support for assistance. With persistence and troubleshooting, you’ll quickly be up and running with Solidworks 2022.
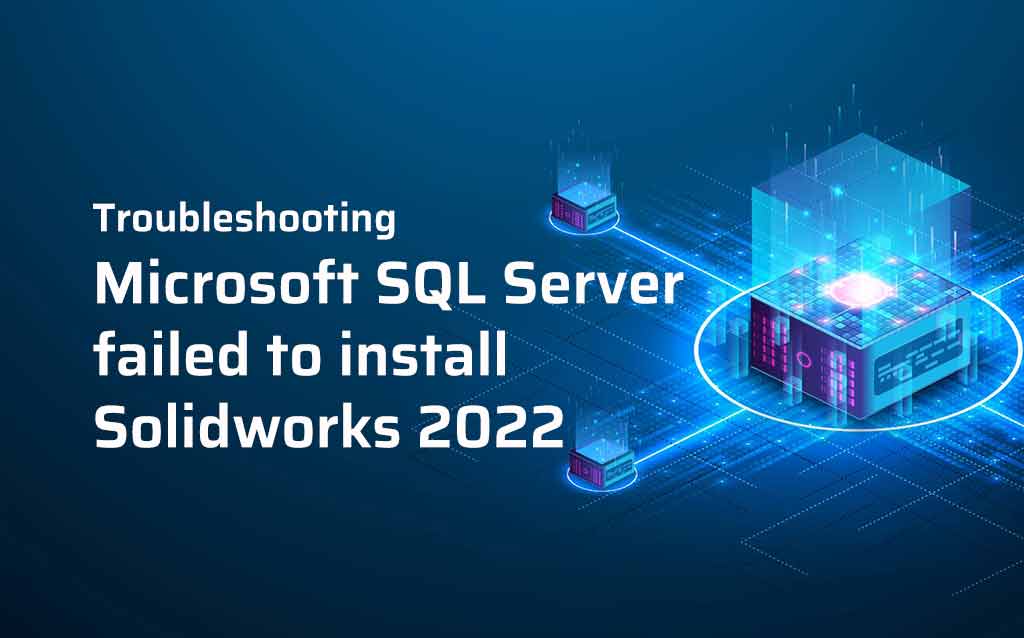
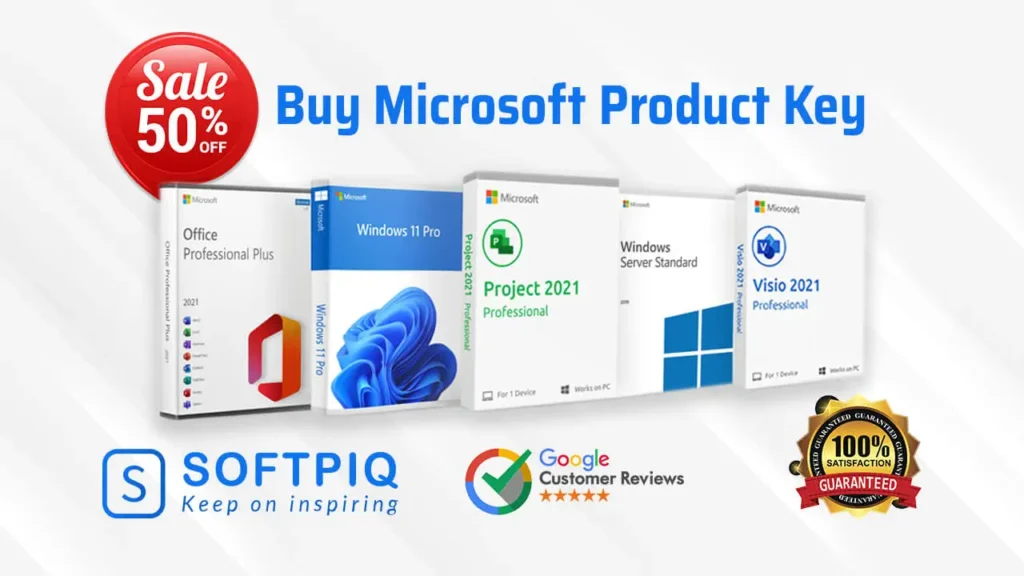
Hi my loved one I wish to say that this post is amazing nice written and include approximately all vital infos Id like to peer more posts like this
Thanks I have just been looking for information about this subject for a long time and yours is the best Ive discovered till now However what in regards to the bottom line Are you certain in regards to the supply
Thanks I have recently been looking for info about this subject for a while and yours is the greatest I have discovered so far However what in regards to the bottom line Are you certain in regards to the supply