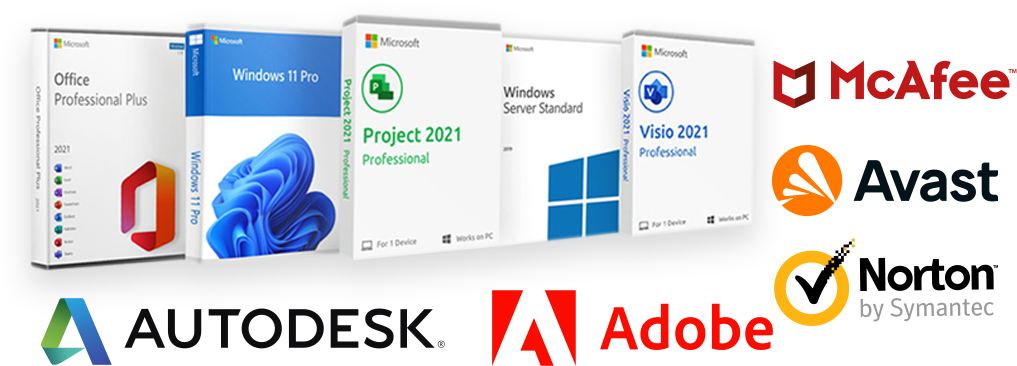Troubleshooting Guide: Can’t Launch Drive for Desktop Windows 11

Can’t Launch Drive for Desktop Windows 11: You’re excited about the new features and enhanced performance Windows 11 promises, but you’re facing a roadblock – you can’t seem to launch Drive for your Windows 11 desktop. It’s a frustrating issue that can halt your productivity and enjoyment of the new system. Fear not, as this comprehensive guide is designed to walk you through common reasons why you might be facing this problem and provide step-by-step troubleshooting methods to get you back on track.
Can’t Launch Drive for Desktop Windows 11: Table of Contents
Understanding the Issue
When you click to launch Drive on your Windows 11 desktop, and nothing happens, you may wonder what went wrong. It’s more than just an inconvenience; it’s a disruption to your workflow and possibly a loss of access to essential files and applications. Whether you are a power user or a casual user, this situation can be irritating.
The inability to launch Drive could occur for a variety of reasons. It could be hardware incompatibility, a software conflict, outdated drivers, or a wrong setting in Windows 11. The good news is that many of these issues are well within your ability to address.
Reasons: Can’t Launch Drive for Desktop Windows 11
Compatibility Issues
A common cause of the issue is compatibility problems between your system configuration and the Drive application. When your hardware, such as the processor or RAM, doesn’t meet Drive’s or Windows 11’s specs, launching the application may fail silently or with an error message.
Outdated Drivers and System Files
If essential drivers or files that Drive needs to function aren’t present or are outdated, the application may fail to launch. The problem may be with something other than the application itself but with the supporting framework, it relies on within your Windows 11 operating system.
Security Software Conflicts
Sometimes, security software can be overzealous in protecting your system and may incorrectly block the launch of specific applications, including Drive. Firewalls, antivirus programs, or other security measures might be the culprits — especially if the issue started after a software update.
Step-by-Step Troubleshooting
Here are detailed steps you can take to troubleshoot and resolve the issue of failing to launch Drive in Windows 11:
Step-1: Checking System Requirements
Begin by confirming that your system meets the minimum requirements for the Drive application. Visit the Drive website for up-to-date specifications and make sure your Windows 11 machine is staying on track. You can check your processor, RAM, and even available disc space to ensure your system can support the application.
Step-2: Updating Drivers and Software
Access the Device Manager to check for driver issues. Look for any devices marked with a yellow exclamation point, which usually indicates a problem. You need to update these drivers. You can visit the manufacturer’s website to get the latest versions of those drivers. Also, run updates for Windows and any other software on your system, as newer updates often address compatibility issues.
Step-3: Disabling Security Software Temporarily
To rule out security software as the cause, temporarily turn off your firewall, antivirus, and any other security programs you have installed. To avoid potential threats, go online only after reactivating your security measures. Try launching Drive with your security measures off. If it launches without issue, you’ll need to adjust your security software settings to allow Drive to run normally.
Step-4: Running Windows Update
Ensure your system is up to date by running Windows Update. This installs the latest security patches and helps keep your system compatible with the latest applications and drivers. A seemingly simple Windows update can sometimes resolve a launch issue with Drive.
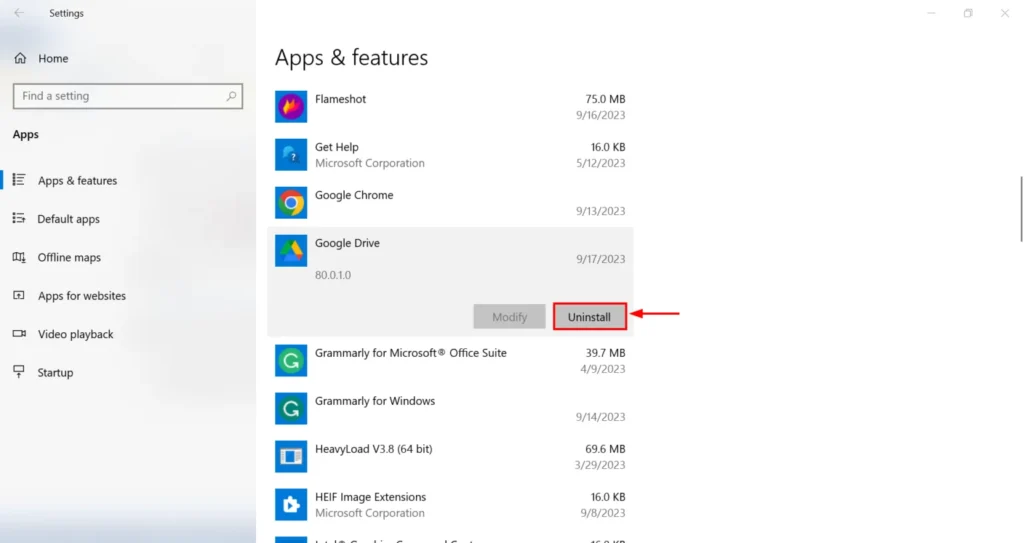
Step-5: Reinstalling Drive or Application
If none of the above steps work, try reinstalling the Drive application. Uninstall it first, then restart your computer before you install it again. When you’ve done this, check whether you can launch Drive successfully. If the issue persists, consider performing a clean boot to see if another application is causing the issue.
Step-6: Seeking Support from Microsoft
You might need to contact Microsoft support if you’ve attempted all the steps without success. They can provide advanced troubleshooting steps and escalate the issue to the development team if necessary. Remember to provide as much detail about the issue as possible and the steps you’ve tried already when seeking help.
Preventive Measures for the Future
To avoid running into issues with launching applications in the future, here are some preventive measures you can take:
Keep Everything Updated
This includes your operating system, device drivers, and applications. Regular updates ensure that your system remains compatible with the latest software and also help keep it free from vulnerabilities.
Maintain System Cleanliness and Security
Perform routine maintenance on your Windows 11 system. Clean out temporary files, manage your storage, and keep your system malware-free.
Regularly Backup Your Data
Backups are your safety net. A recent backup can save you in case you face data loss or corruption issues due to application failures or other reasons.
Can’t Launch Drive for Desktop Windows 11: Conclusion
The experience of being unable to launch applications in Windows 11 can be exasperating, especially when it involves vital tools like Drive. By following the steps in this guide, you can often identify and resolve the issue without the need for highly technical skills. If you need help finding a solution, remember that Microsoft and the community of Windows users are valuable resources. No matter the outcome, consider this a learning experience about your system’s operations and how to maintain a smooth-running Windows 11 environment.
Can’t Launch Drive for Desktop Windows 11: Remember, persistence and systematic troubleshooting are key. Each intervention brings you closer to a resolution, and with adequate preparation and information, you can often get there on your own.
For Windows applications and support, trusted sources like Softpiq are invaluable. They provide genuine products and support and often foster a community where you can get the latest information about your Windows system and software. Be sure to leverage these resources for a trouble-free Windows experience.
Ultimately, the inability to launch Drive in Windows 11 is just a challenge — an opportunity to thoroughly understand your system and emerge with an enhanced sense of control and capability. Stick with it, and you’ll likely find that you’re able to launch Drive and manage your Windows 11 environment far better than you did before.