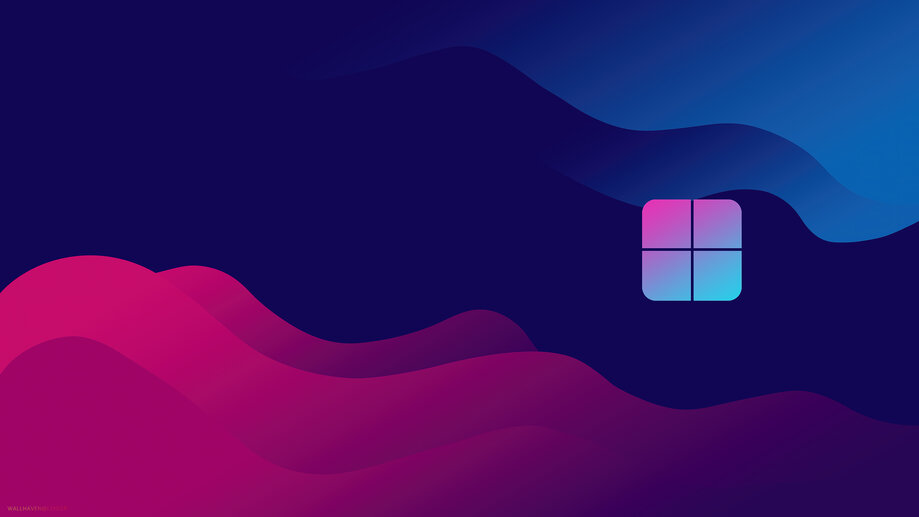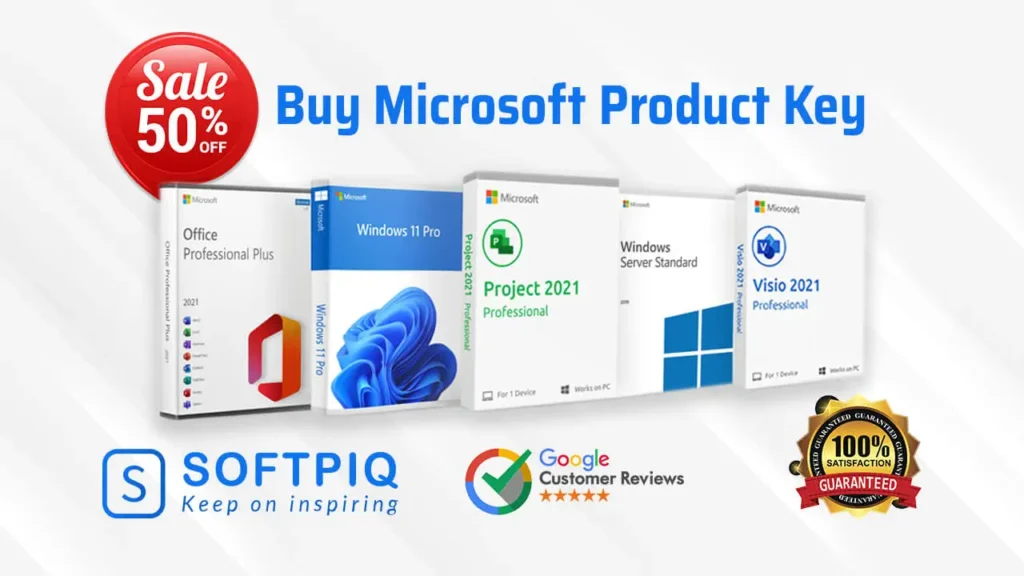How to Set Gif as Wallpaper Windows 11: Windows 11 has brought fresh air to personal computing with its polished design and extensive customization options. One of the exciting features that resonates with the modern web aesthetic is the ability to set animated GIFs as your desktop wallpaper. This adds a dynamic and personalized touch to your digital space, making it more reflective of your personality or brand. In this comprehensive guide, you will learn how to set a GIF as your wallpaper on your Windows 11 device in just a click.
How to Set Gif as Wallpaper Windows 11: Table of Contents
The GIF as Your Digital Canvas
GIFs have transcended their origins online as a quirky expression to become a legitimate design element. Incorporating this dynamic media format into your desktop background can be a powerful way to inject life and character into your workspace.
With increasing numbers of professionals seeking to personalize their environments, dynamic wallpapers are the new norm. Not only do they provide a refreshing aesthetic, but they can also serve as mood boards, motivational displays, or simply fun backdrops to your work or leisure.
Understanding Windows 11 Features
Before we hop onto the how-to, it’s essential to understand the canvas we’re working with. Windows 11 offers a responsive interface that adapts to light and dark themes and features interactive widgets like news, weather, and calendar updates. The Start Menu’s centered appearance, the redesigned Taskbar, and the ease of multi-window management make Windows 11 an ideal canvas for your dynamic GIF wallpapers.
Customization is key in Windows 11, which allows users to personalize the lock screen and desktop wallpaper, as well as the sounds, colors, and window patterns. This focus on personal expression makes the operating system more engaging, and the GIF wallpaper feature is a testament to this.
How to Set Gif as Wallpaper Windows 11
Now, for the main event. Below are the simple steps to bring a GIF to life as your desktop wallpaper. This feature is activated through Windows Settings, and it’s surprisingly straightforward.

Step 1: Accessing Personalization Settings
To begin, right-click on any blank space on your desktop. In the context menu that appears, select ‘Personalize.’ This will take you into the Personalization settings window. From there, select ‘Background’ on the left-hand menu. You will see a preview of the current wallpaper, with the option to change it under ‘Choose your picture.’
Step 2: Choosing the GIF File
Click ‘Browse’ to select your GIF file from your computer or any other connected storage device. You can also drag the GIF file directly onto the Personalization settings window if that’s more convenient.
Step 3: Adjusting Settings and Previewing
After you’ve selected the GIF, it will appear in the Background settings. Here, you can adjust picture positioning options if your GIF doesn’t look right. Typically, filling or centered options work best, but you can preview how the GIF fits your screen in the background preview.
Step 4: Applying the GIF Wallpaper
Once you are satisfied with the settings, close the Personalization window, and the GIF will be your active wallpaper. You should see it come to life on your desktop, bringing movement to an otherwise static scene.
Enhancing Your GIF Wallpaper Experience
Not all GIFs are created equal; the same goes for GIF wallpapers. Consider these pro tips for an engaging and user-friendly experience:
- Subtlety is Key: Images that are too busy can be distracting. Choose GIFs with a steady, calming rhythm rather than an erratic motion.
- Content Collaboration: For businesses and professionals, consider creating or sourcing tailor-made GIFs that align with your brand or the content of your work. This can enhance your workspace’s coherence, fostering a more professional or visually cohesive environment.
- Mind the Resolution: Ensure the GIF’s resolution matches or exceeds your monitor’s native resolution. This will prevent scaling issues and pixelation, providing a crisp and precise result.
- Performance Check: Although the impact on modern computer systems is minimal, monitoring your device’s performance after applying a GIF wallpaper is still a good practice, especially if you’re using battery-powered devices.
The allure of using GIFs as wallpapers is not just to catch attention but to keep the swaying sky, a tranquil meadow, or the subtle pulse of the sea intently. It can provide a therapeutic, soothing effect – perfect for design-conscious users seeking to create a calming yet captivating personal space.
SEO Optimization for Your Windows 11 GIF Wallpaper
How to Set Gif as Wallpaper Windows 11: Incorporating the right keywords into your content is essential to ensure that your guide is discoverable. Including phrases like ‘Set GIF as Wallpaper Windows 11’ and ‘Windows 11 GIF Wallpaper’ seamlessly within the narrative can improve search ranking and user accessibility.
Additionally, meta descriptions and alt text in images are crucial in SEO. Since the post is instructional, these should reflect the step-by-step process outlined, providing concise yet informative context.
How to Set Gif as Wallpaper Windows 11: Conclusion
How to Set Gif as Wallpaper Windows 11: Integrating GIF wallpapers in Windows 11 can be a game-changer, extending the customization of digital environments to a whole new level. It presents an opportunity for users to express themselves creatively and engage with their workspace more effectively.
If you still need to explore the world of animated wallpapers, now is the perfect time to do so. Animations are eye-catching and can inspire and uplift, providing a customized experience that resonates with your activities and state of mind throughout the day.
In conclusion, the dynamic use of GIFs as wallpapers is a testament to Windows 11’s commitment to personalization and innovation. You should experiment with different GIF wallpapers to find the perfect fit for your desktop. It’s one of the many ways to make Windows 11 your own.
Expert Quotes
How to Set Gif as Wallpaper Windows 11: Microsoft Support experts advocate for the personalization and efficiency perks of employing GIF wallpapers in Windows 11. “Adding GIFs to your Windows 11 environment personalizes your experience and adds an engaging element to your digital world. It’s about infusing your technology with a bit of your personality, and we’re thrilled that Windows 11 now allows for this level of customization.”
Get Microsoft Windows Products at affordable prices on Softpiq.
Softpiq is a Microsoft Verified Reseller certified by Microsoft to sell and provide support for Microsoft products, including software licenses and hardware devices. We are a trusted and authorized reseller of Microsoft products. You will get all Microsoft Products, such as Microsoft Windows, Microsoft Office, Microsoft 365, Microsoft Server and more, at affordable prices. We will also offer digital services. Check out our great offers and help us make the world Greener. Enjoy your shopping on softpiq.com