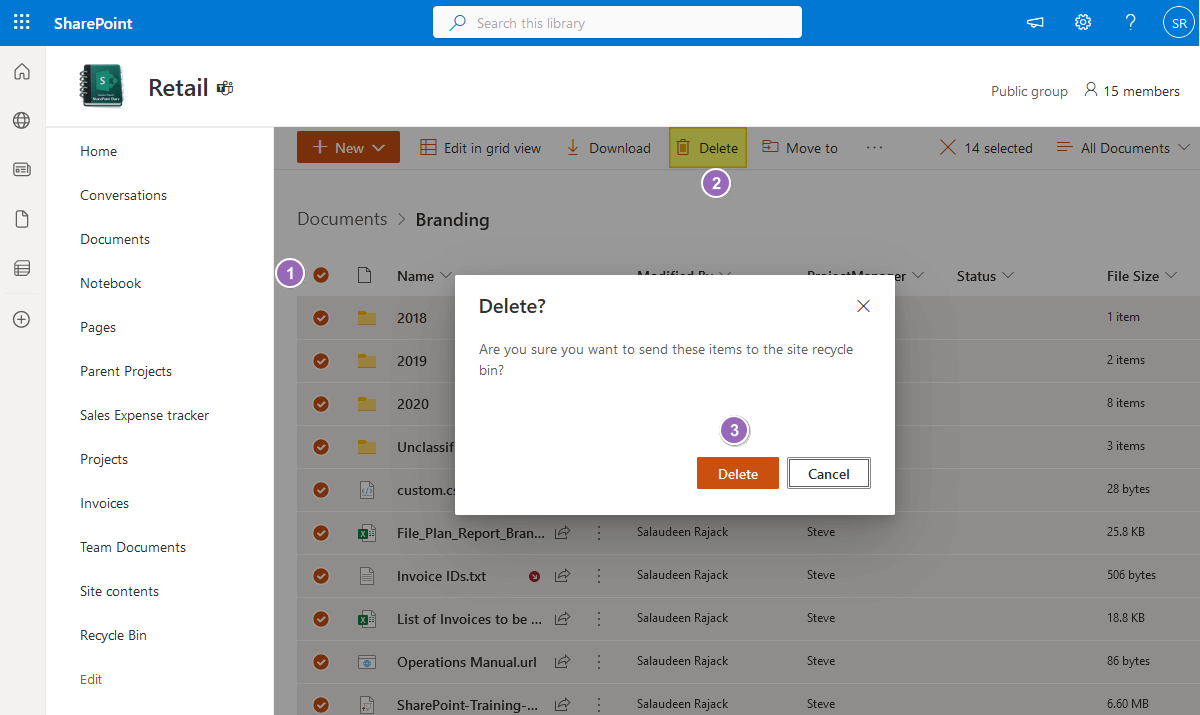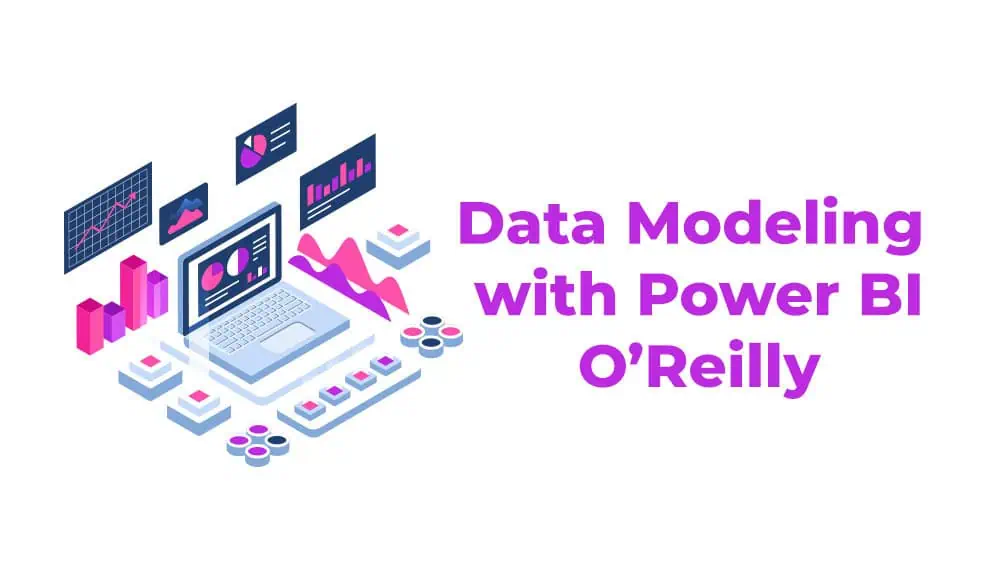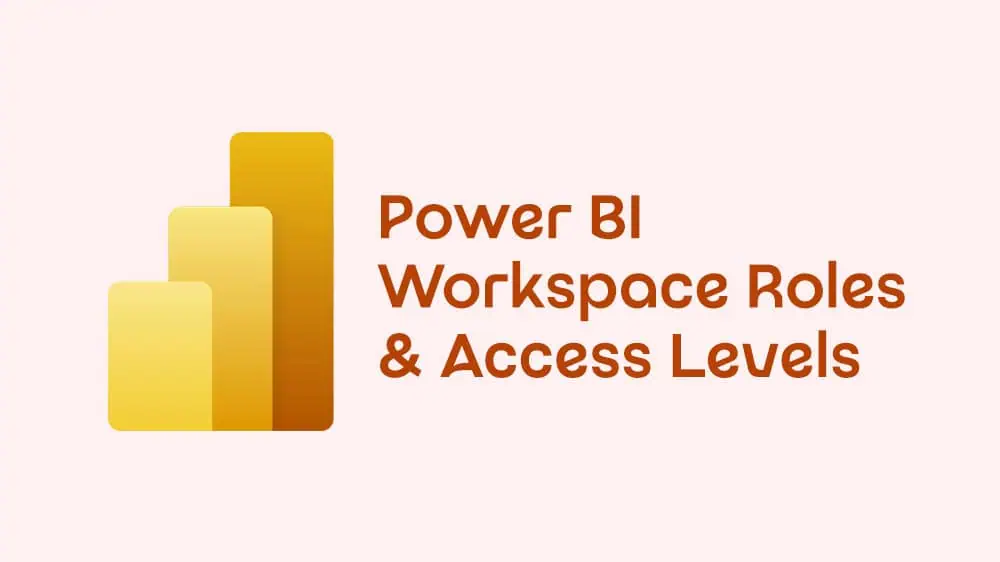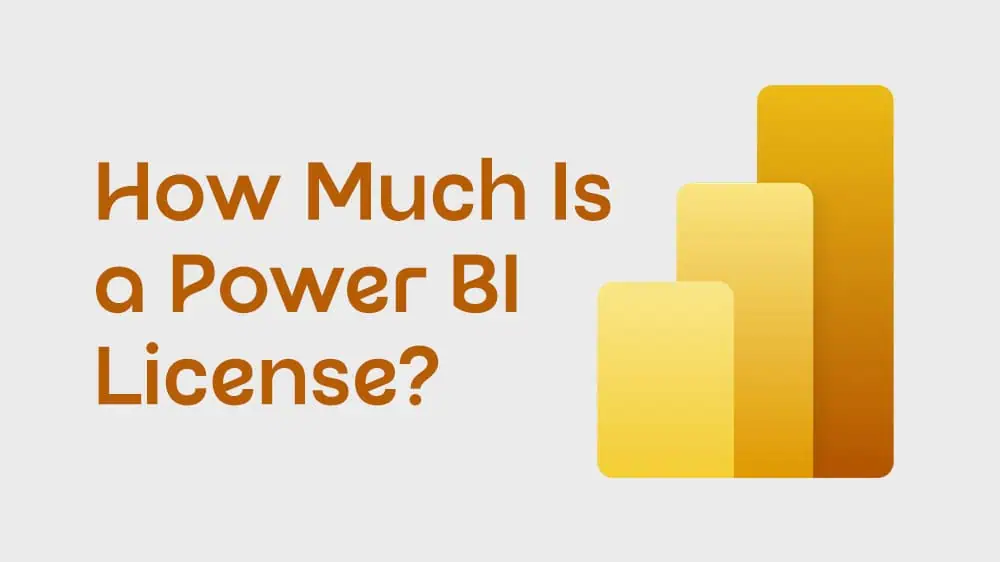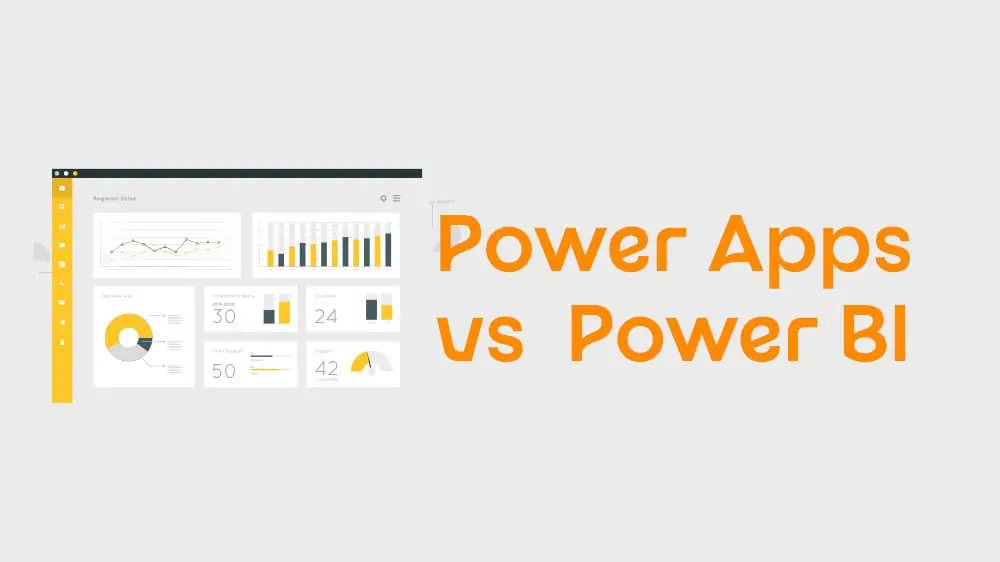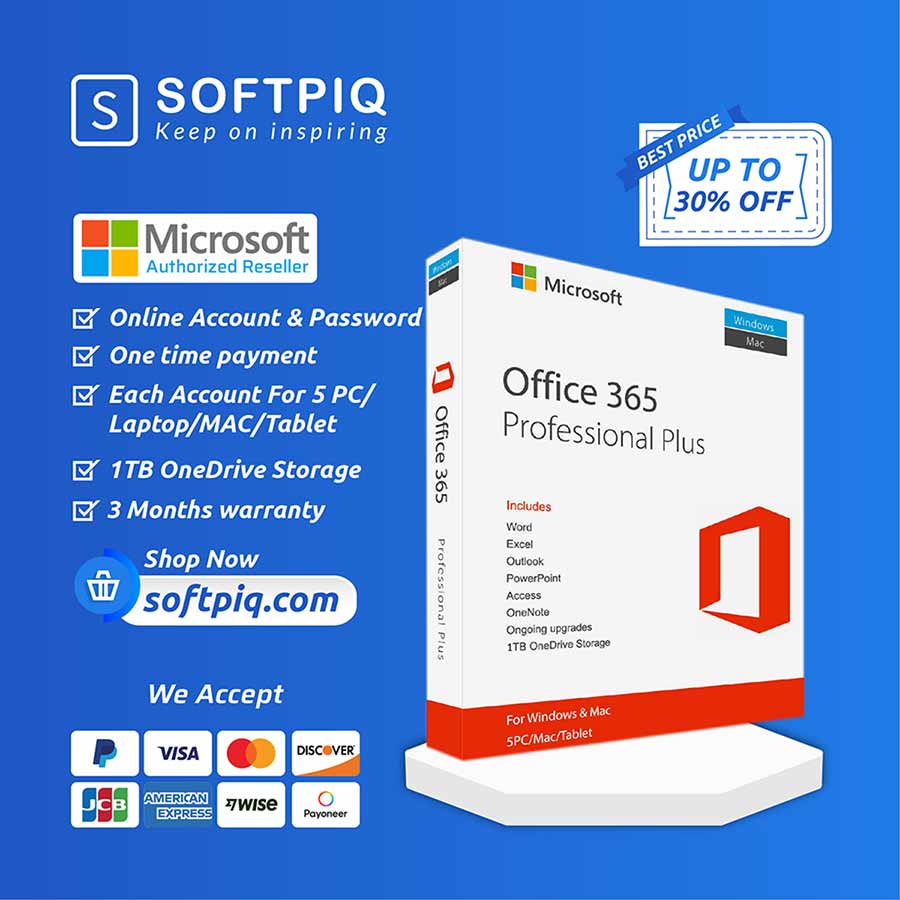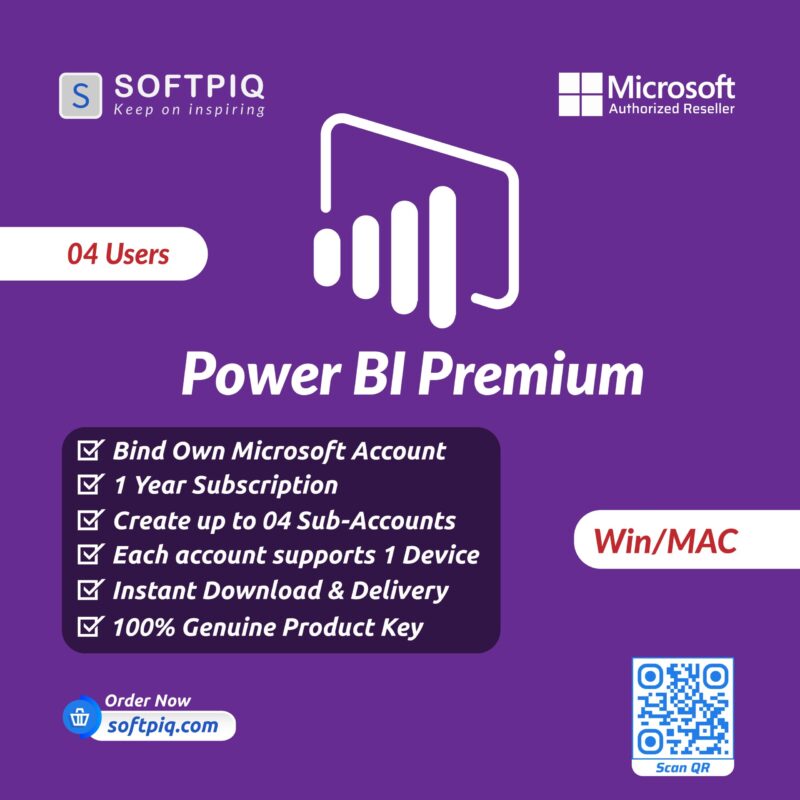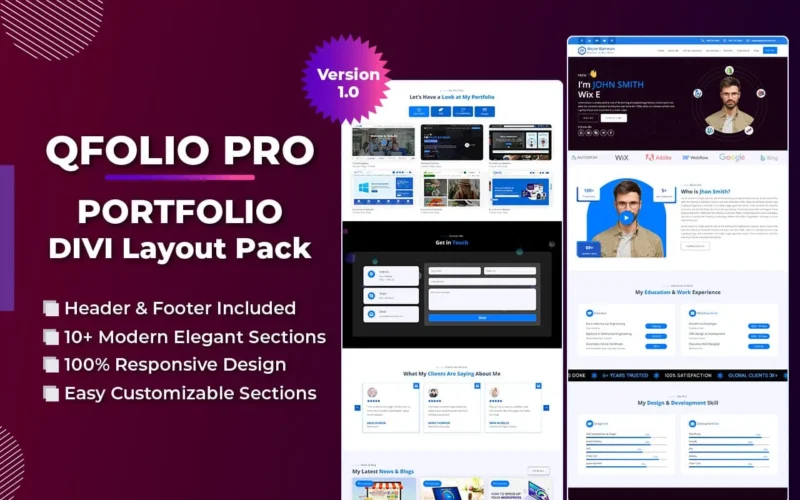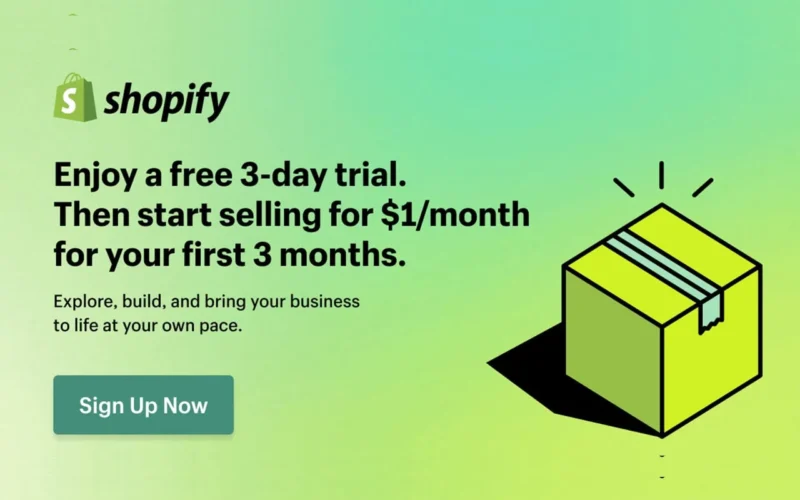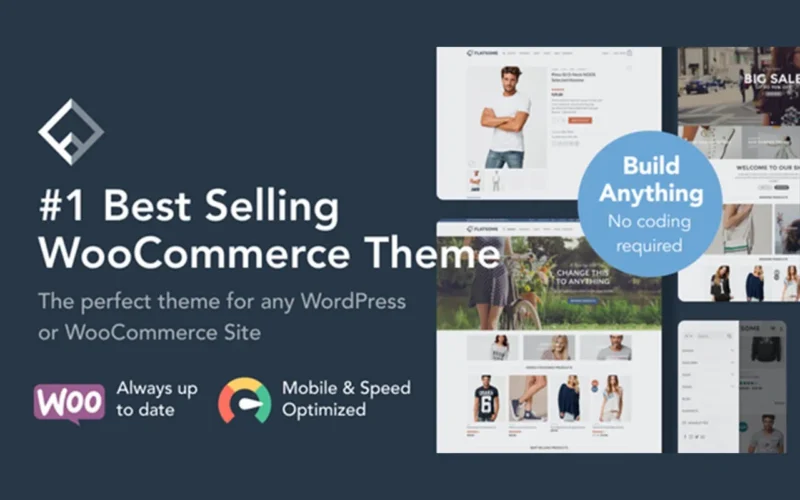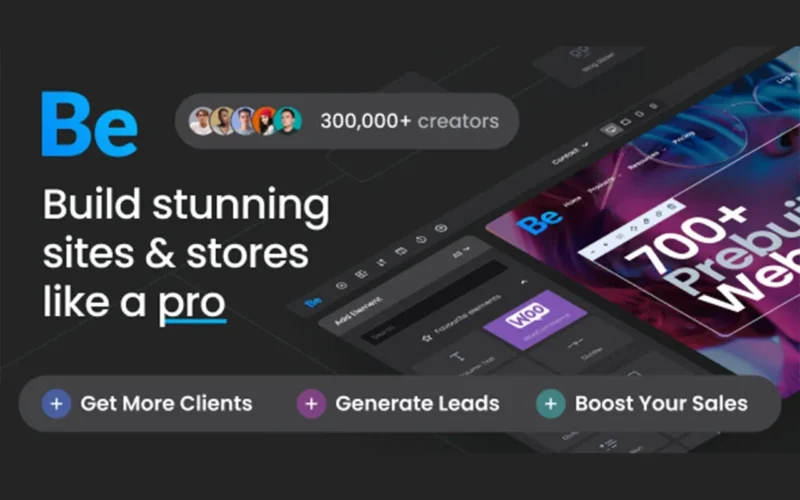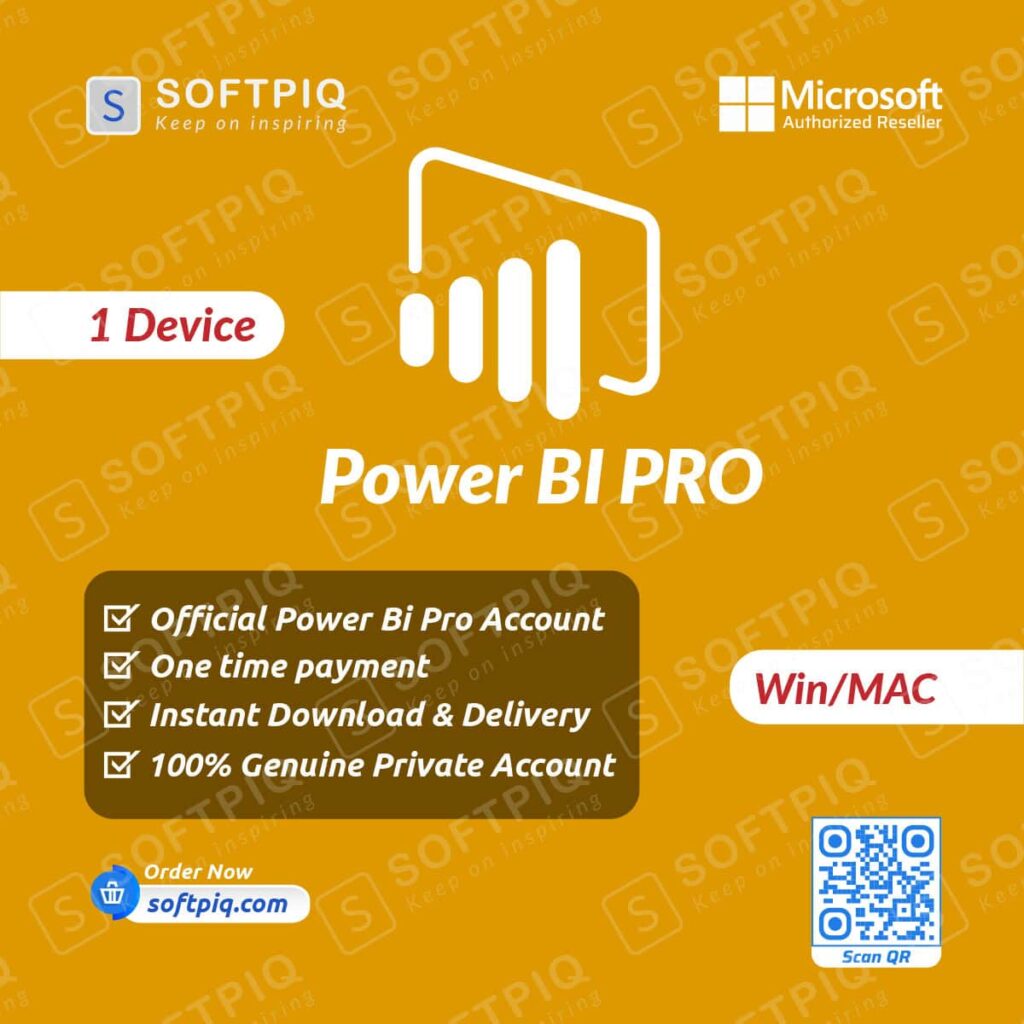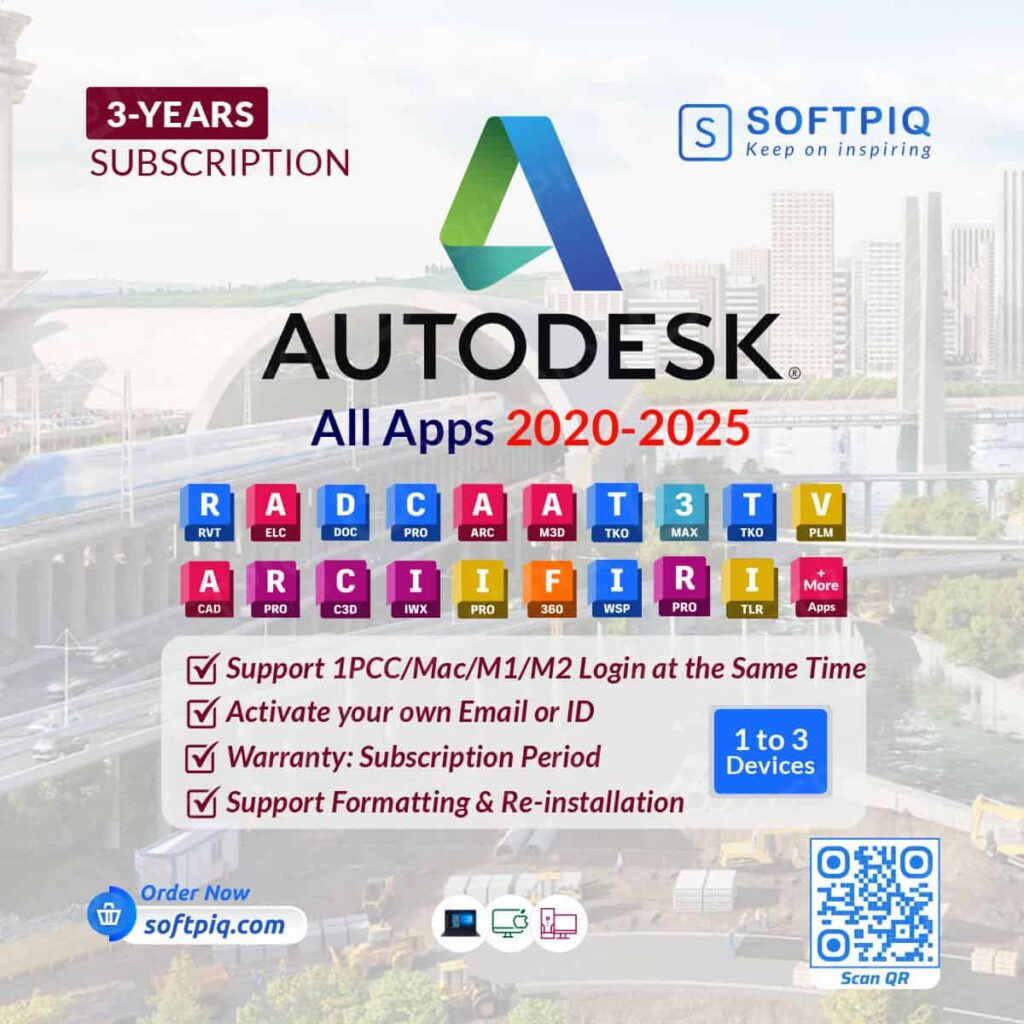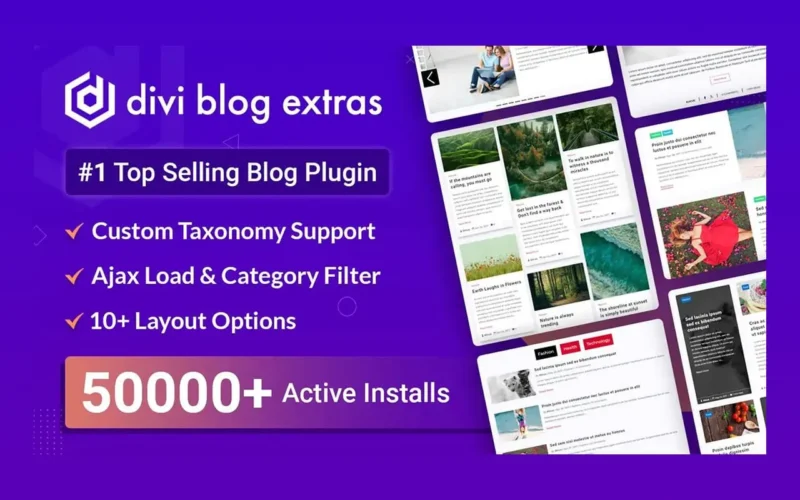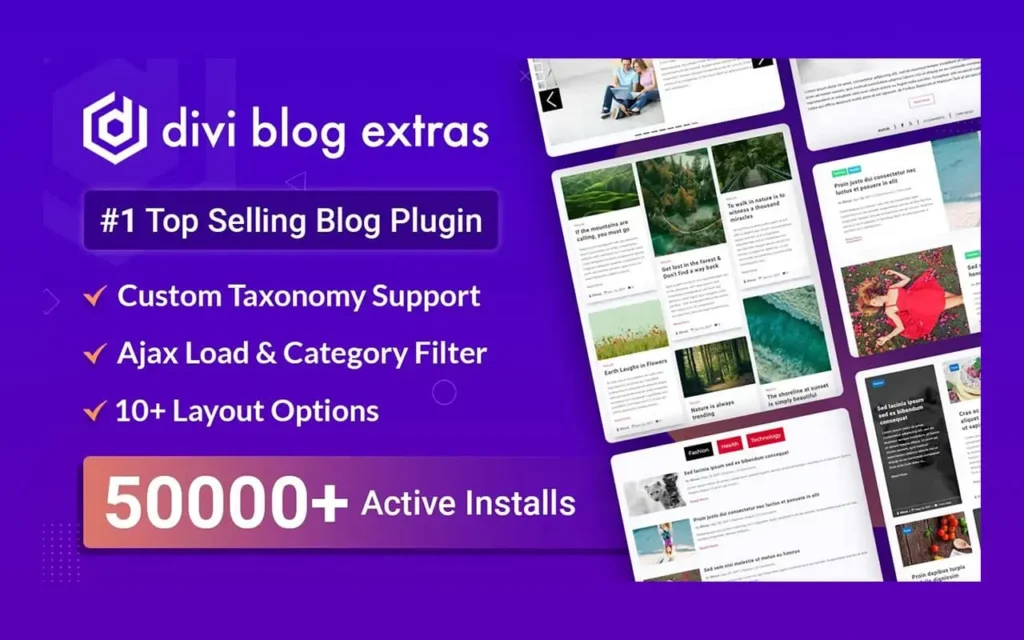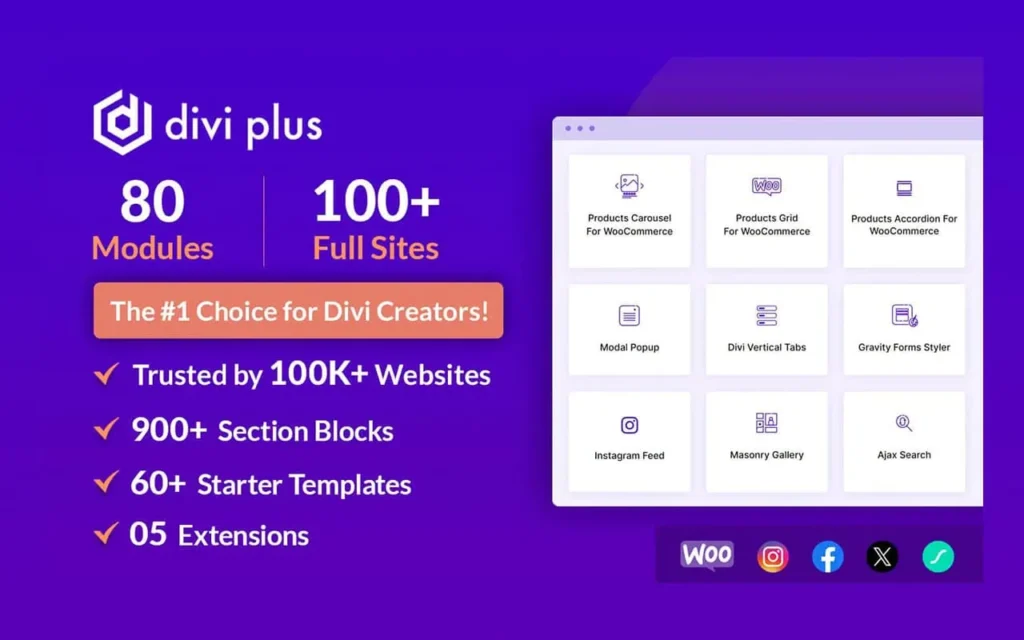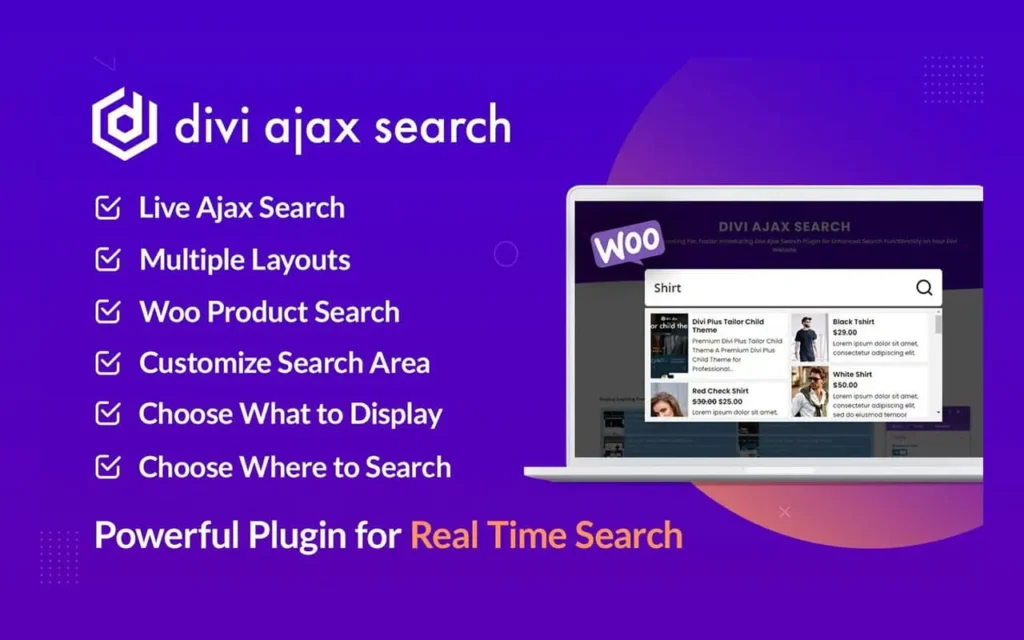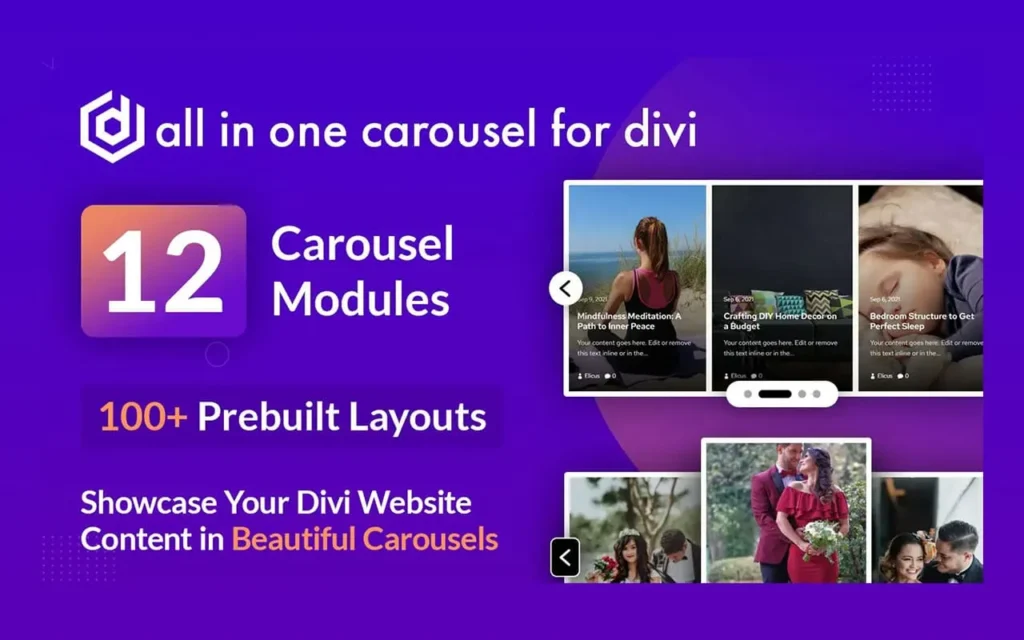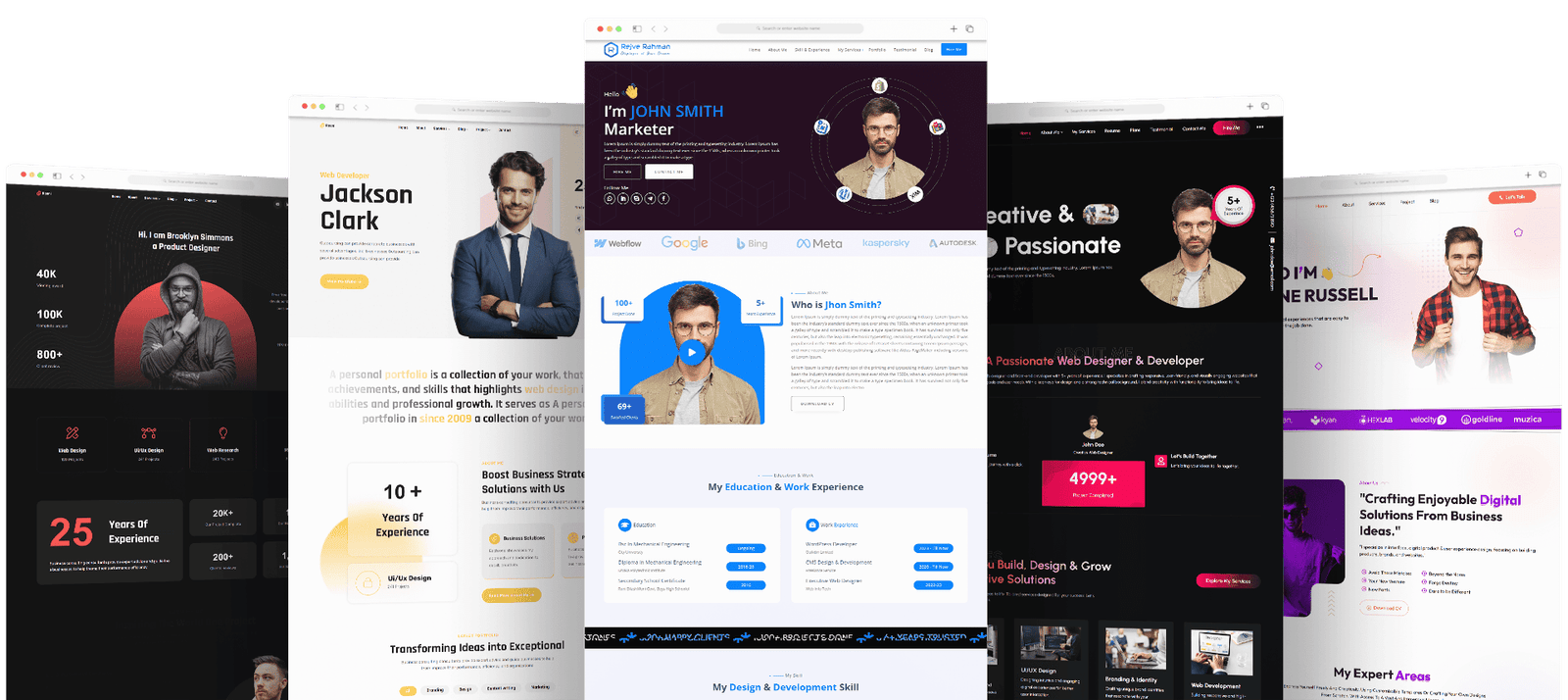The Ultimate Guide on How to Delete Files in Office 365 Pro Plus
Office 365 Pro Plus is a highly popular cloud-based productivity suite used by millions of users worldwide. This robust suite brims with an extensive array of applications, tools, and features, empowering users to generate, share, and collaborate on diverse documents, spreadsheets, and presentations. To wield Office 365 Pro Plus effectively, mastering the skill of how to delete files in Office 365 Pro Plus when they are no longer needed is pivotal. This comprehensive guide will walk you through the straightforward process of deleting files in Office 365 Pro Plus, ensuring your productivity remains seamless.
One of the most common tasks in any productivity suite is deleting files that are no longer needed. In Office 365 Pro Plus, this process can be done quickly and easily to help keep your files organized and up-to-date. There are a few different methods for deleting files in Office 365 Pro Plus, depending on where the file is stored and how you access it.
How to Delete Files in Office 365 Pro Plus from OneDrive
The first method of deleting files in Office 365 Pro Plus is from OneDrive. OneDrive is a cloud-based storage service integrated into Office 365 Pro Plus to store, share, and access files from anywhere, at any time. To delete files from OneDrive, go to the OneDrive site, select the file you want to delete and right-click on it. From the context menu, click on the “Delete” option to remove the file from your OneDrive account.
How to Delete Files in Office 365 Pro Plus from SharePoint
SharePoint is a popular collaboration platform that allows you to create and share web pages, documents, and other content with your team or organization. To delete files from SharePoint, go to the SharePoint library, select the file you want to delete, and click on the “Delete” button. Confirm the action in the dialogue box that appears by clicking on “OK,” and your file will be removed from the SharePoint site.
How to Delete Files in Office 365 Pro Plus from Desktop Applications
Another way to delete files in Office 365 Pro Plus is to use desktop applications such as Word, Excel, and PowerPoint. Open the application and the document you want to delete, click on the “File” tab, then click on “Open. In the newly opened window, find the “Recent” section, right-click on the document’s name that you want to delete, and then click on “Remove from list.” This action will remove the file from the list of recent documents and cannot be recovered.
Delete Files from Shared Folders
Office 365 Pro Plus also enables you to share files and folders with other users. However, when the need arises to delete them, proceed with caution. When you delete a file or folder from a shared folder, it deletes it for everyone who has access to the shared folder. To delete files from shared folders, navigate to the shared folder, select the file you want to remove, and click on the “Delete” button.
Recover Deleted Files
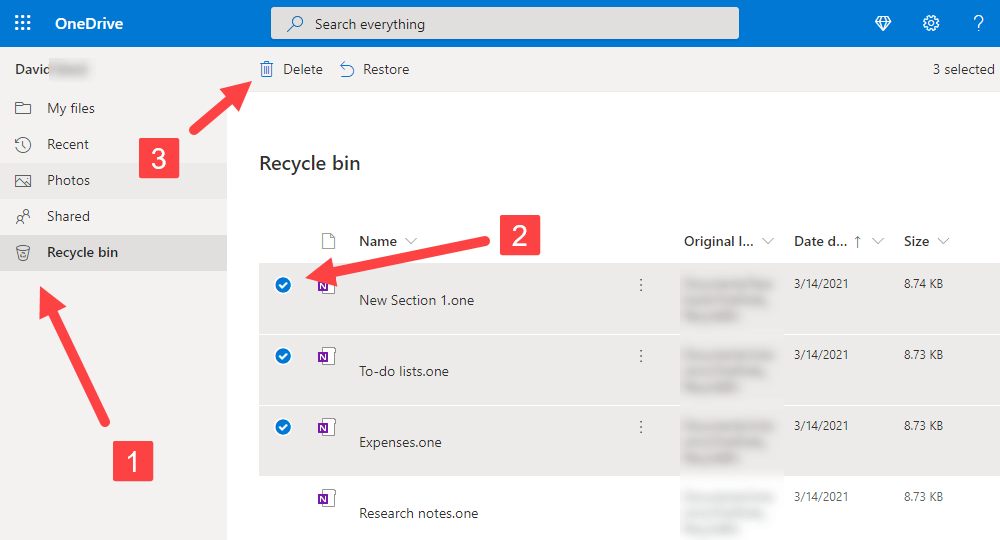
Finally, if you mistakenly delete a file from Office 365 Pro Plus, you have the chance to recover it. Go to the Recycle Bin within OneDrive, SharePoint, or the desktop application, locate the deleted file, right-click on it, and choose “Restore.” The file will be retrieved to its former location.
Conclusion for How to Delete Files in Office 365 Pro Plus
Mastering the art of how to delete files in Office 365 Pro Plus can be achieved effortlessly through the methods outlined above. It’s imperative to exercise caution to prevent the accidental removal of critical files. Keep in mind that deleting files from shared folders impacts everyone’s access. If you’re looking for a reliable source to acquire Office 365 Pro Plus, consider Softpiq, a verified Microsoft Reseller, which offers a lifetime subscription. By embracing Office 365 Pro Plus, you can harness the numerous features and benefits of this cloud-based productivity suite, starting today.
Related posts
Recent Posts
- Data Modeling with Microsoft Power BI O’Reilly: Practical Guide, AI, and Pricing July 30, 2025
- Power BI Workspace Roles & Access Levels: A Complete, Practical Guide (2025) July 25, 2025
- How Much Is a Power BI License? 2025 Best-Value Pricing Guide for Businesses July 20, 2025
- Power Apps vs Power BI in 2025: a complete guide to choosing, combining, and scaling the right solution July 15, 2025
- Power BI Embedded Pricing: 2025 Cost Playbook for Accurate Budgets and Confident Launches July 12, 2025
Blog Categories
Product categories
Best Selling
-
 Best Design Portfolio Websites For Professionals
£49.99 – £99.99Price range: £49.99 through £99.99
Best Design Portfolio Websites For Professionals
£49.99 – £99.99Price range: £49.99 through £99.99
-
 Microsoft Power BI Premium License Key For 4 Users [Your MS Account Activation]
£59.99
Microsoft Power BI Premium License Key For 4 Users [Your MS Account Activation]
£59.99
-
 Quikdaz | Worldwide Software Deals | Leading Digital Services
Quikdaz | Worldwide Software Deals | Leading Digital Services
£1,650.00Original price was: £1,650.00.£1,499.99Current price is: £1,499.99. -
 QFolio | Personal DIVI Premium Portfolio Layout Pack
£14.99
QFolio | Personal DIVI Premium Portfolio Layout Pack
£14.99
-
 The domain name & Website petoranest.com is for Sale
£599.99
The domain name & Website petoranest.com is for Sale
£599.99
-
 Print Ready Be Kind T-shirt Design Template
£4.99
Print Ready Be Kind T-shirt Design Template
£4.99
-
 Print Ready Born Free, Staying Brave T-shirt Design Template
£4.99
Print Ready Born Free, Staying Brave T-shirt Design Template
£4.99
-
 Enjoy Shopify Frist 3 Days Free Trail and 1 USD Per Month For your First 3 Months
£0.00
Enjoy Shopify Frist 3 Days Free Trail and 1 USD Per Month For your First 3 Months
£0.00
-
 Flatsome | Multi-Purpose Responsive WooCommerce Theme Including License Key & Lifetime Updates
£59.00
Flatsome | Multi-Purpose Responsive WooCommerce Theme Including License Key & Lifetime Updates
£59.00
-
 Betheme | Responsive Multipurpose WordPress & WooCommerce Theme Including License Key & Lifetime Updates
£59.00
Betheme | Responsive Multipurpose WordPress & WooCommerce Theme Including License Key & Lifetime Updates
£59.00
Categories
Best Selling
-
 Nitro PDF Pro 14 (PDF Editor) Official License Key For Lifetime
Nitro PDF Pro 14 (PDF Editor) Official License Key For Lifetime
£179.99Original price was: £179.99.£29.99Current price is: £29.99. -
 Customize Name Official Microsoft Power Bi Pro Account For Lifetime
Customize Name Official Microsoft Power Bi Pro Account For Lifetime
£199.00Original price was: £199.00.£54.99Current price is: £54.99. -
 Custom Username Office365 Pro Plus 1 Account For 5 Windows/Mac/Tablet With 100GB OneDrive Storage
Custom Username Office365 Pro Plus 1 Account For 5 Windows/Mac/Tablet With 100GB OneDrive Storage
£79.99Original price was: £79.99.£24.99Current price is: £24.99. -
 Autodesk 2025 All Apps -3 Years Subscription (Your Own Email Activation)
Autodesk 2025 All Apps -3 Years Subscription (Your Own Email Activation)
£3,599.00Original price was: £3,599.00.£175.99Current price is: £175.99. -
 Divi Blog Extras Plugin For Unlimited DIVI Websites including Support
Divi Blog Extras Plugin For Unlimited DIVI Websites including Support
£39.99Original price was: £39.99.£4.99Current price is: £4.99.