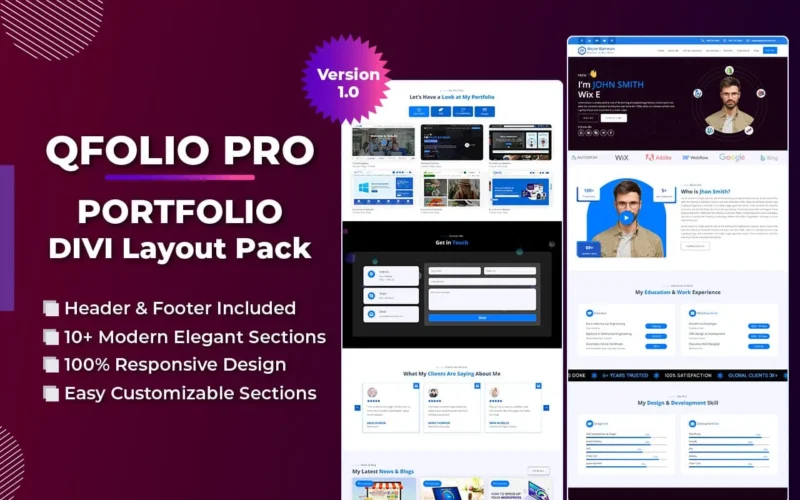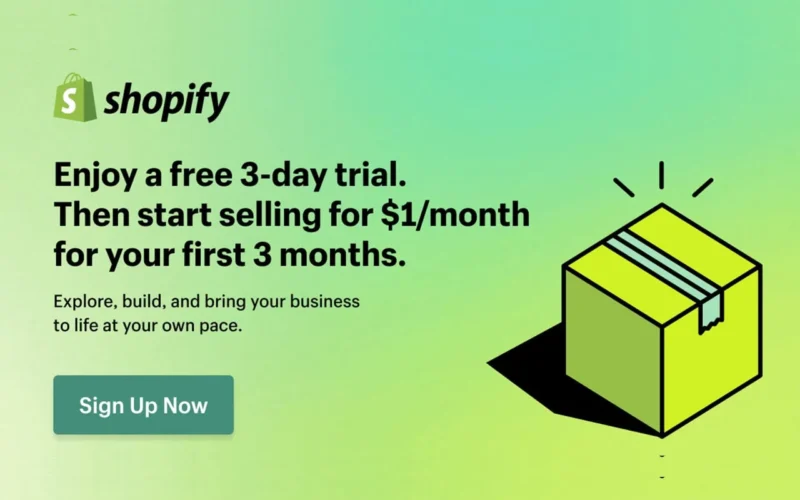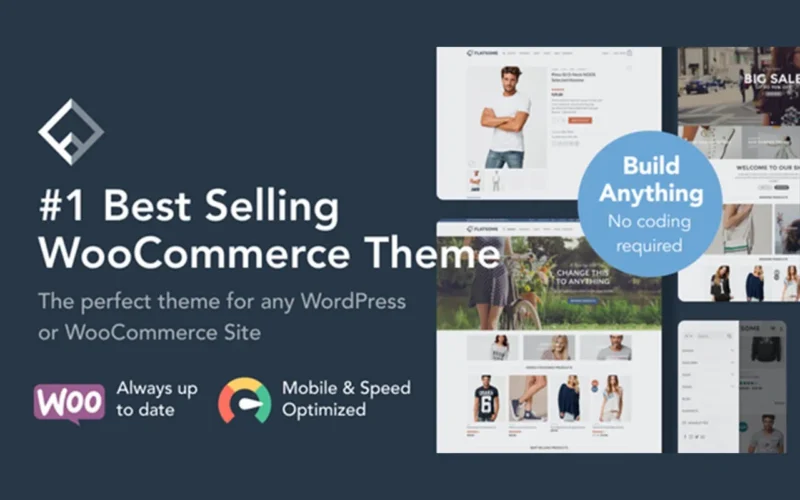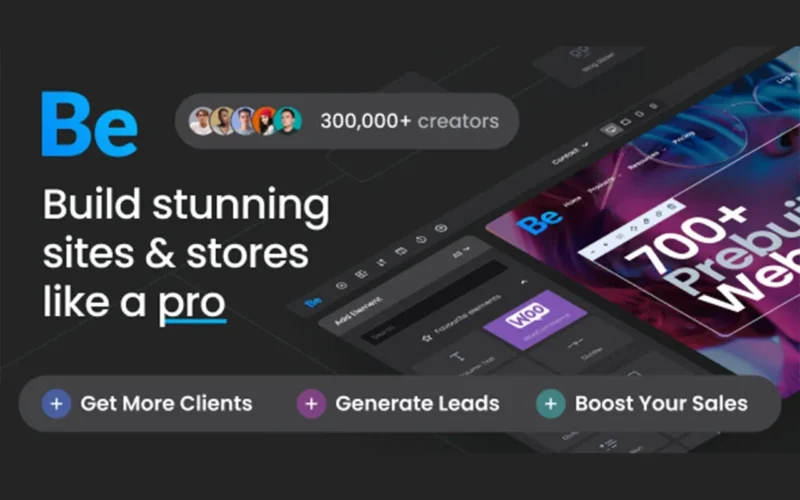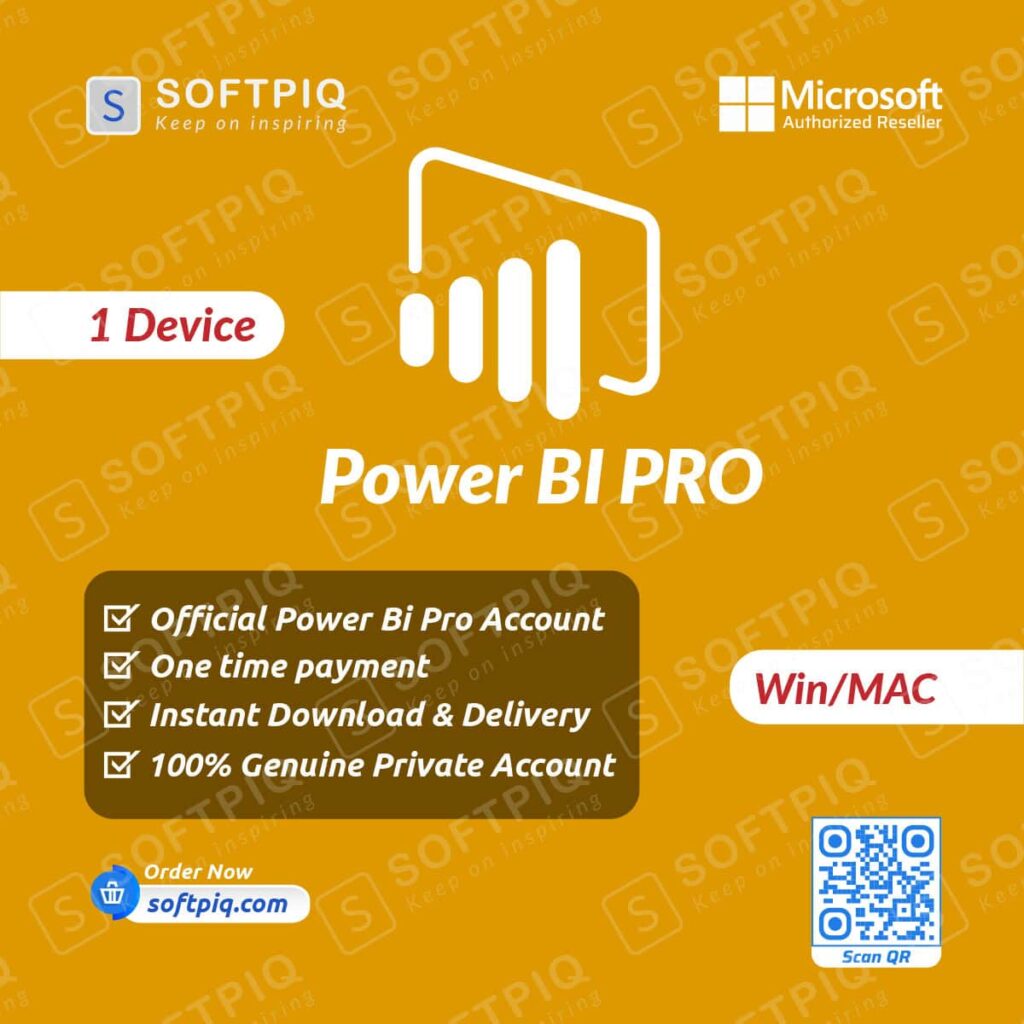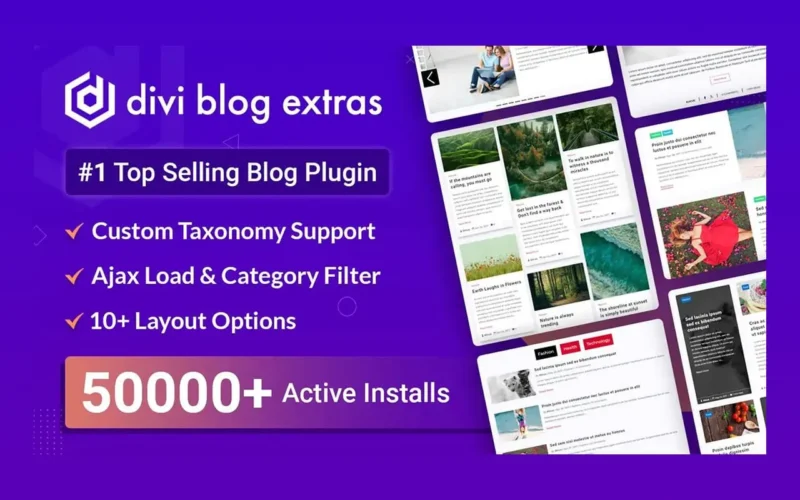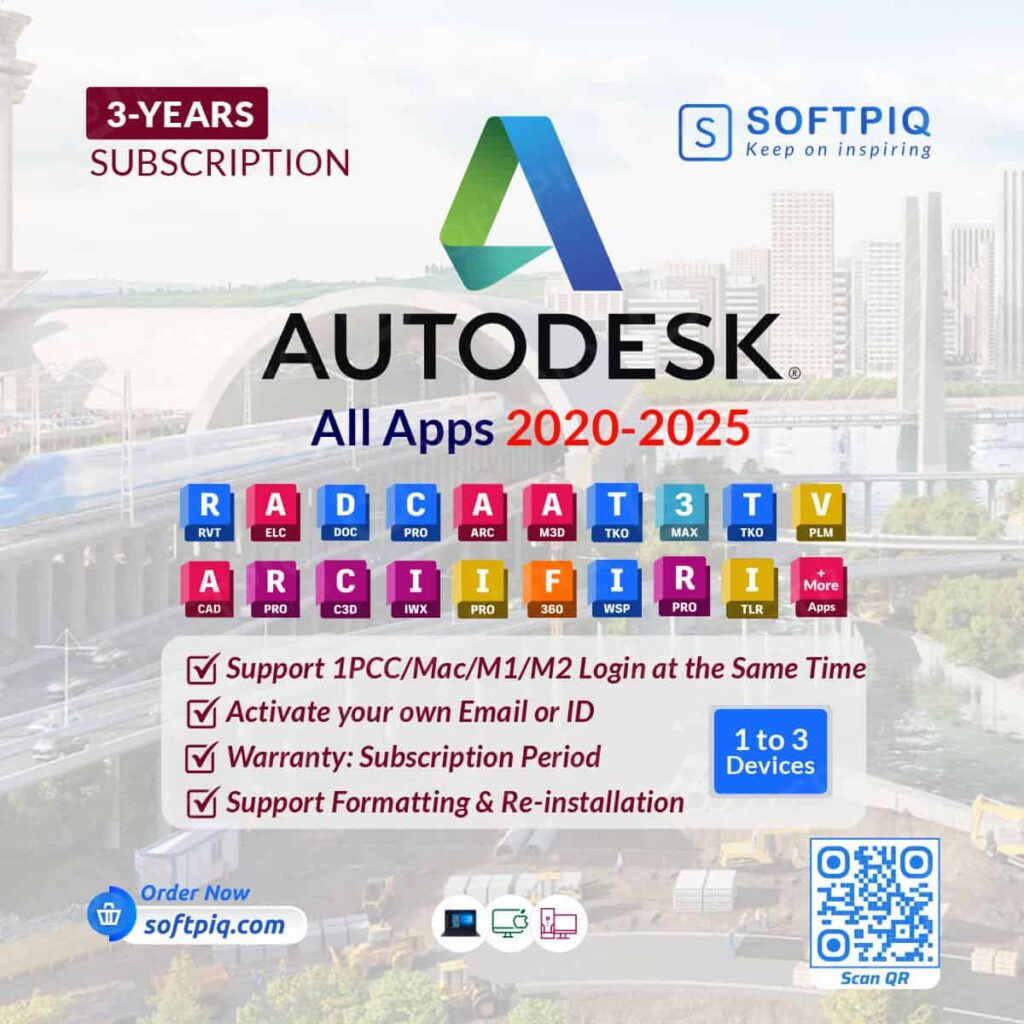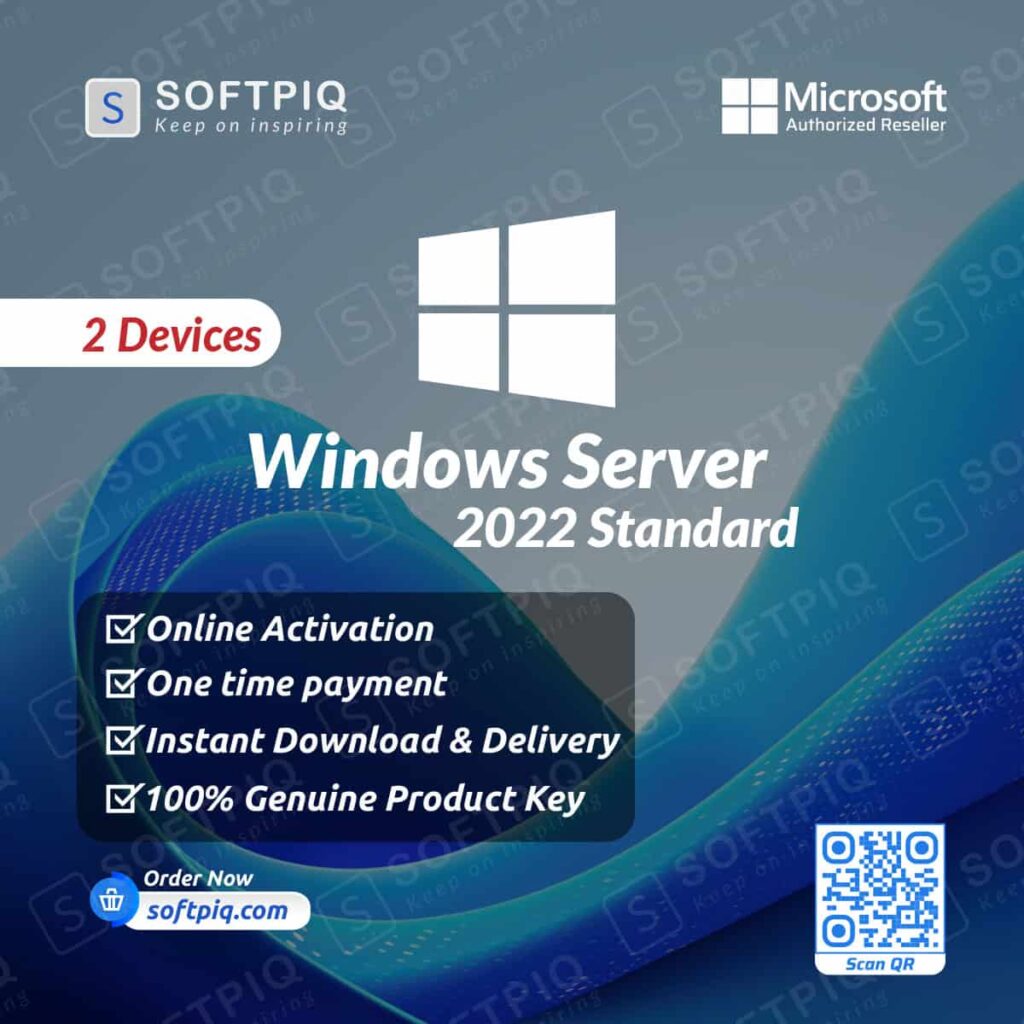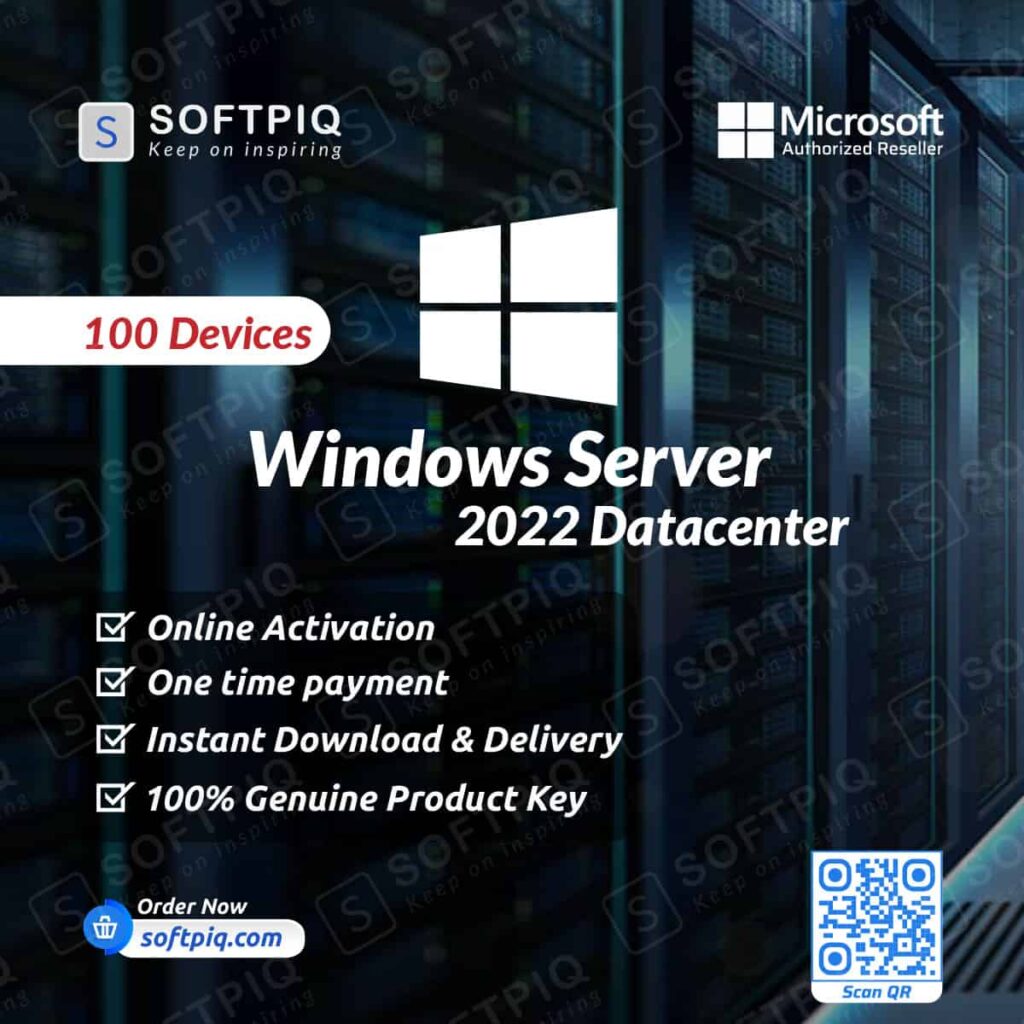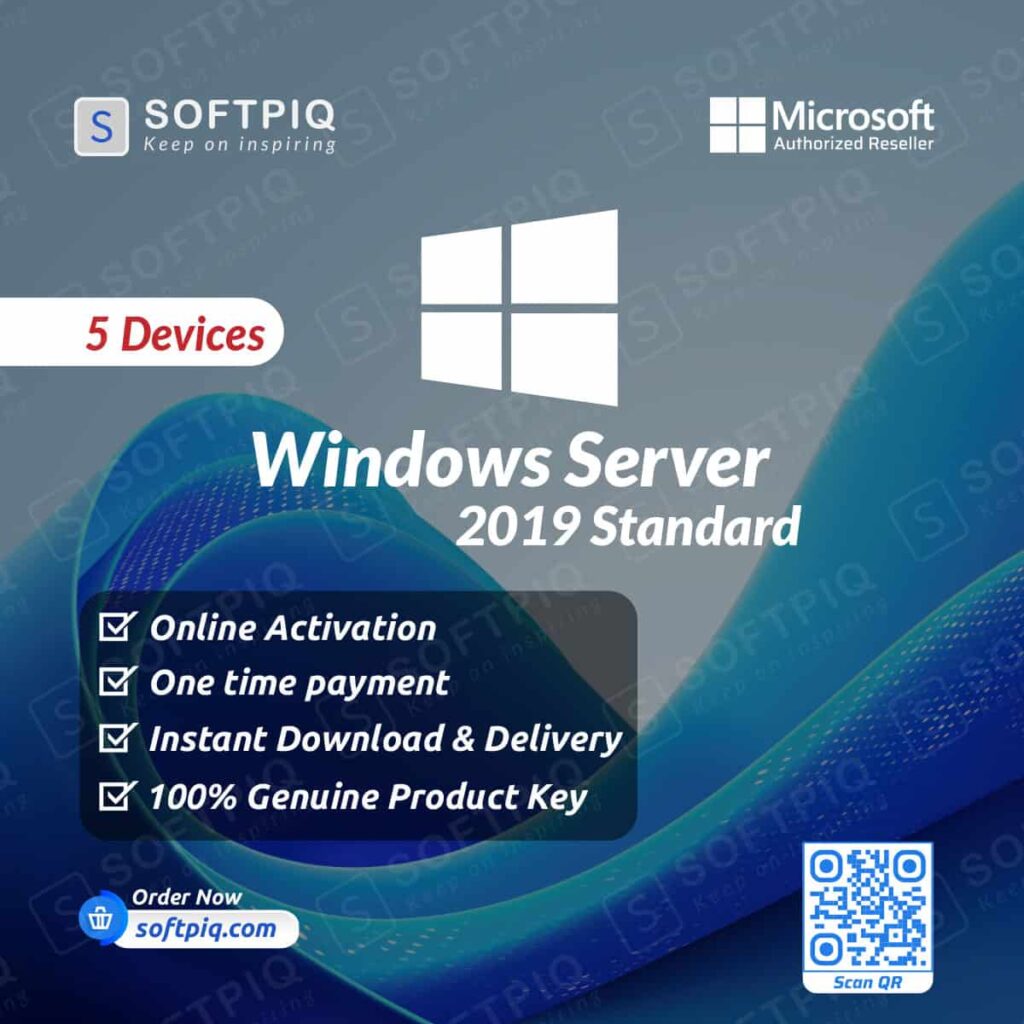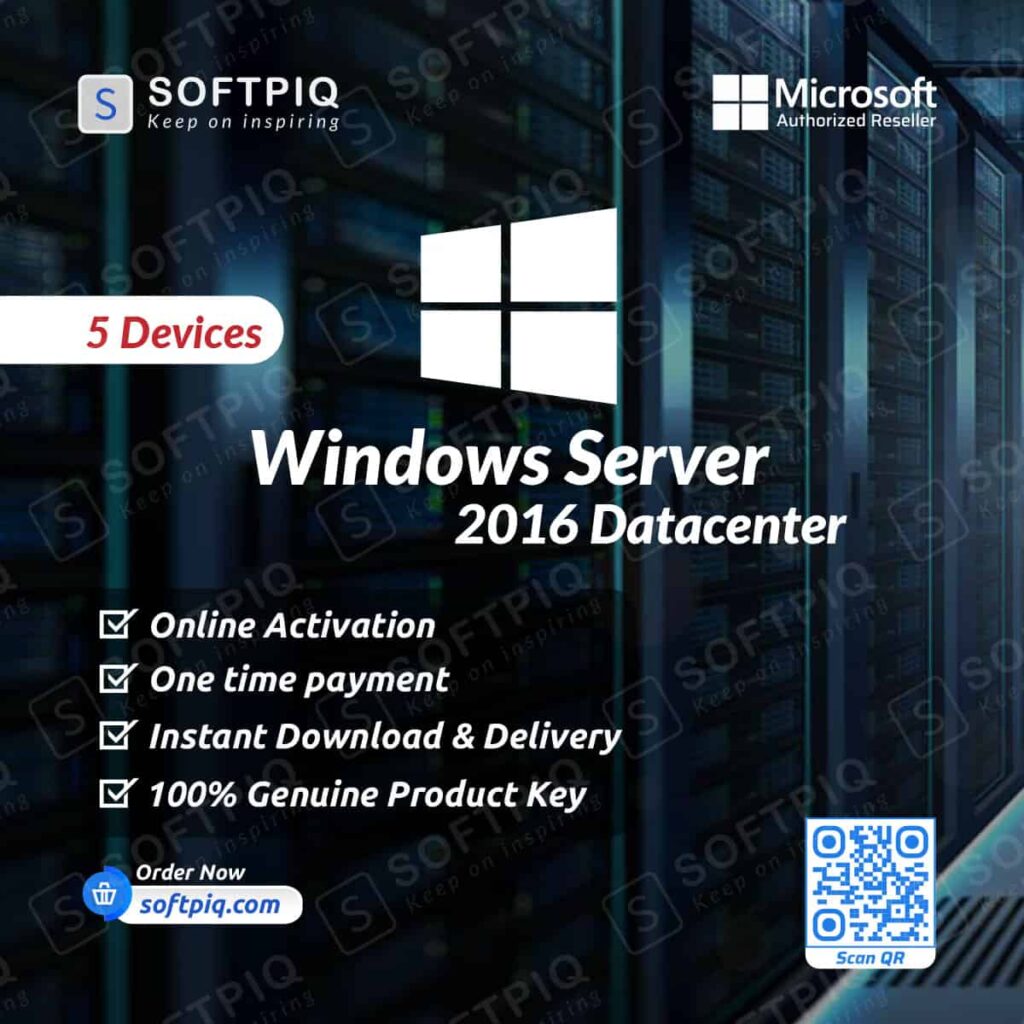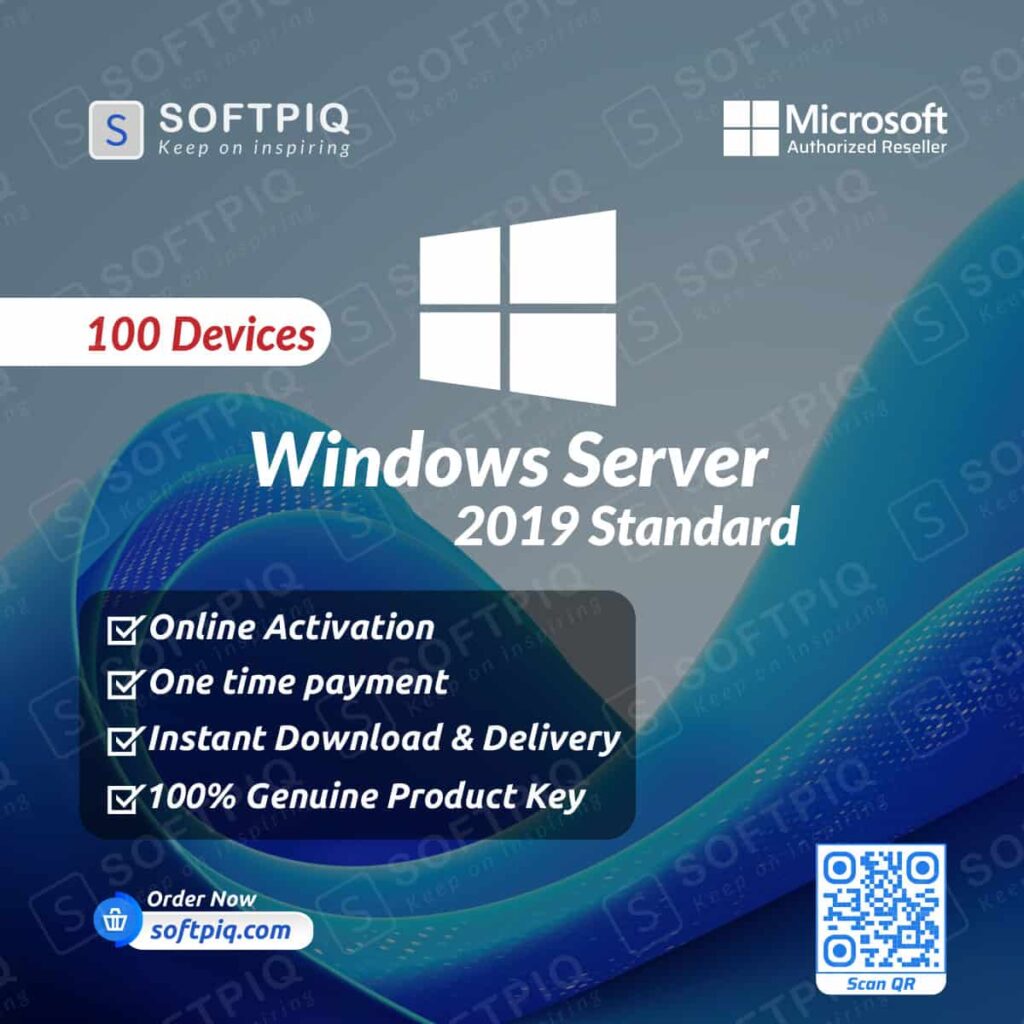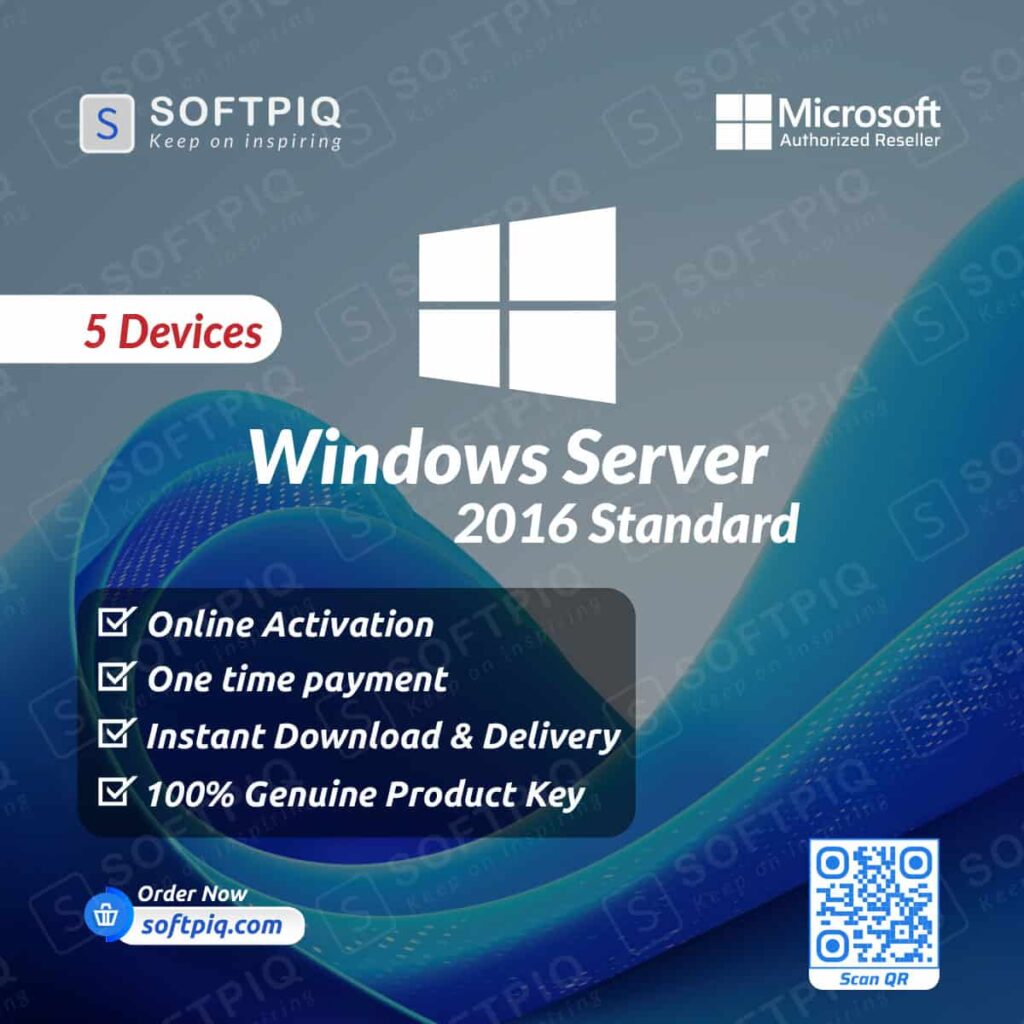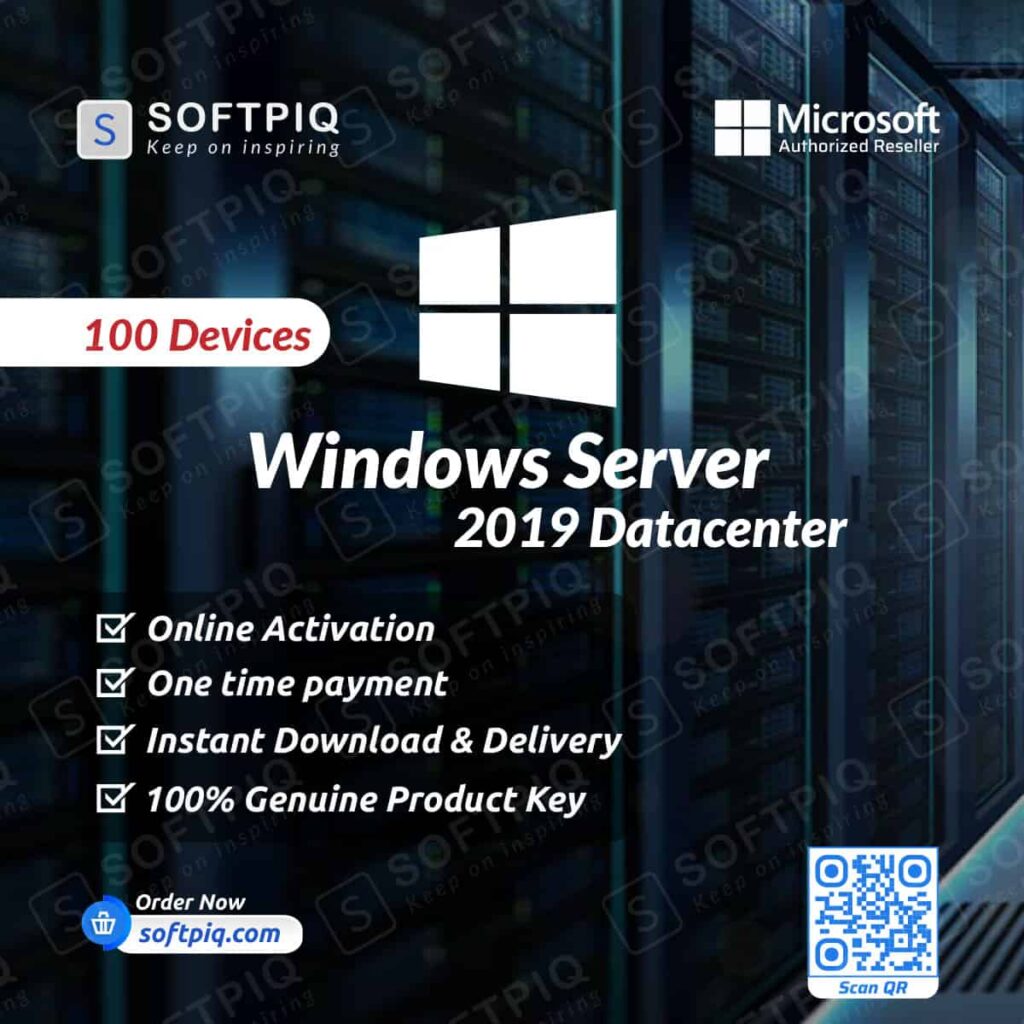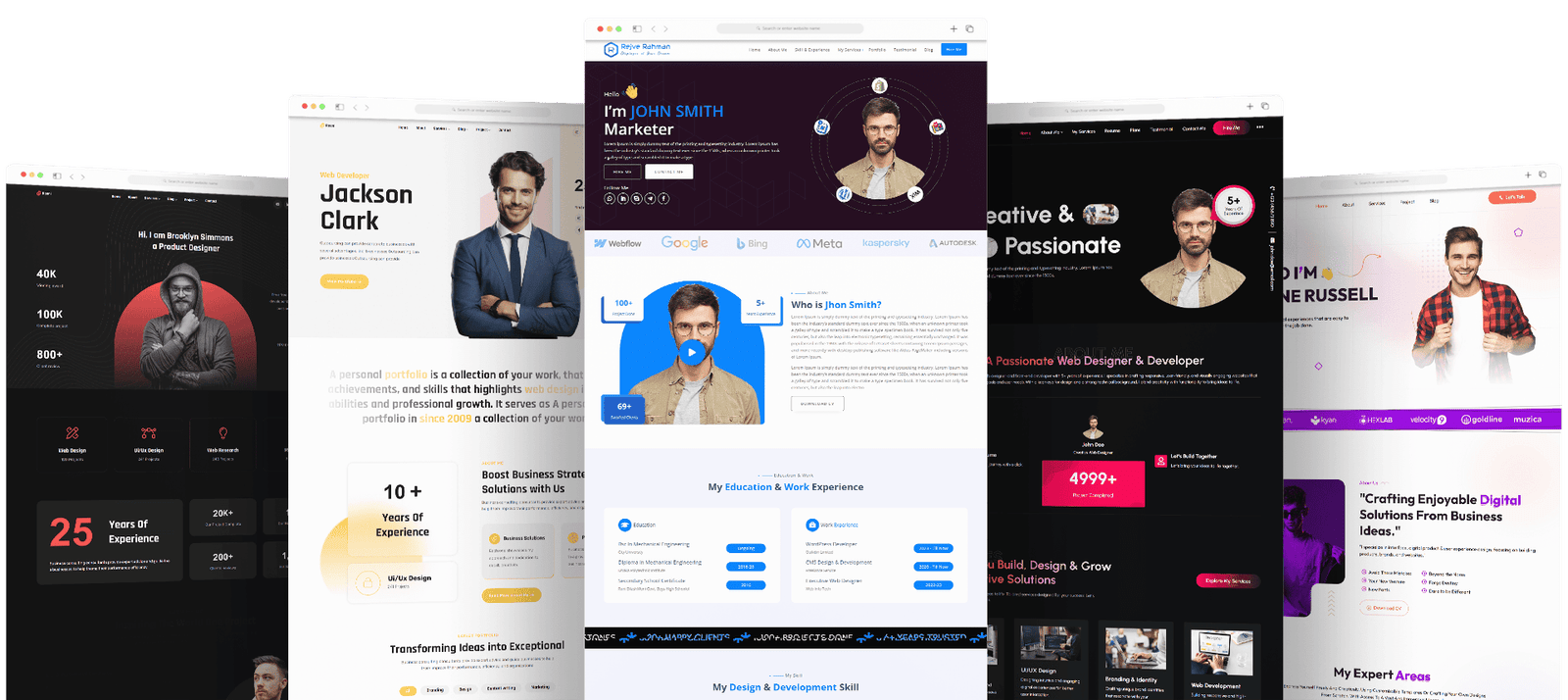Learn how to turn off efficiency mode windows 11. Efficiency Mode is a valuable feature in Windows 11 that helps to save power and increase battery life. However, it can also cause your system to run slower than usual, making it difficult to perform specific tasks. If you’re experiencing this issue, you’ll want to turn off Efficiency Mode. In this blog post, we’ll discuss how to turn off Efficiency Mode in Windows 11.
What is Efficiency Mode?
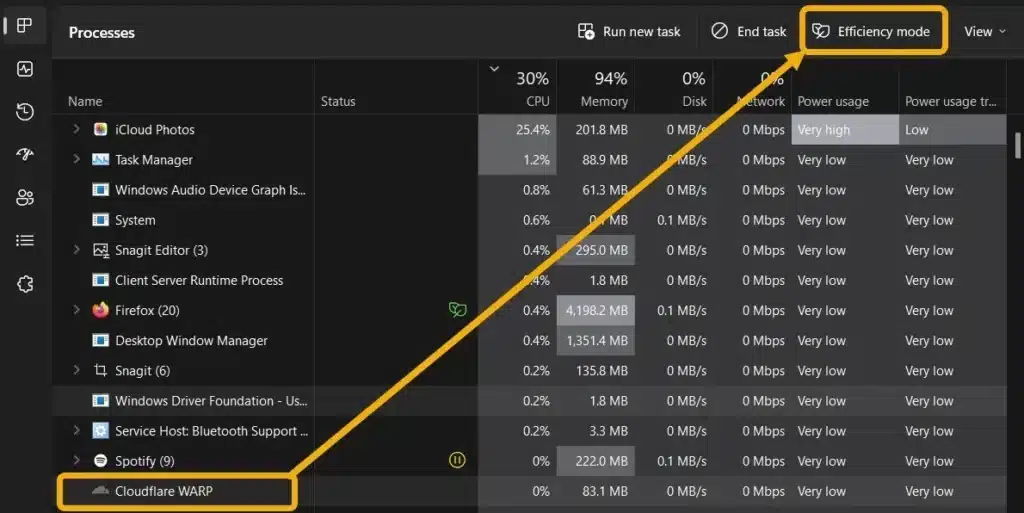
Efficiency Mode is a new feature in Windows 11 that allows you to balance the performance and battery life of your device. It does this by limiting the amount of power used by your system, which can help prolong your battery life. This mode is especially useful when you’re on-the-go and need to conserve energy.
Why Turn Off Efficiency Mode?
While Efficiency Mode is great for saving battery life, it can also limit the performance of your device. This can be frustrating if you’re trying to run a heavy application or play a game. Turning off Efficiency Mode will allow your system to use more power and perform at its full potential.
How to turn off efficiency mode Windows 11 – Method 1: Using the Settings app
The first method to turn off Efficiency Mode in Windows 11(How to turn off efficiency mode Windows 11) is to use the Settings app. Here’s how to do it:
Step 1: Open the Settings app by pressing the Windows key + I on your keyboard.
Step 2: Click on the “System” option from the left-hand side menu.
Step 3: Select “Power & battery” from the System window.
Step 4: Under the Battery section, turn off the toggle switch for “Efficiency Mode.”
How to turn off efficiency mode Windows 11 – Method 2: Using the Control Panel
Another way to turn off Efficiency Mode in Windows 11 (How to turn off efficiency mode Windows 11) is to use the Control Panel. Here’s how to do it:
Step 1: Open the Control Panel by typing “Control Panel” in the Windows search bar.
Step 2: Click on “Power Options.”
Step 3: Select “Change plan settings” for your current power plan.
Step 4: Click on “Change advanced power settings.”
Step 5: Expand the “Processor power management” section and select “Minimum processor state.”
Step 6: Change the value to 100% instead of the default value of 50%, which turns off Efficiency Mode for that power profile.
How to turn off efficiency mode Windows 11 – Method 3: Using Registry Editor
For those who are familiar with editing the registry, you can also disable Efficiency Mode in Windows 11 through the Registry Editor. Follow these steps:
Step 1: Press the Windows key + R to open the Run dialog box.
Step 2: Type “regedit” and hit Enter.
Step 3: Navigate to “HKEY_LOCAL_MACHINE\SYSTEM\CurrentControlSet\Control\Power\ PowerSettings\54533251-82be-4824-96c1-47b60b740d00\be337238-0d82-4146-a960-4f3749d470c7” in the left-hand pane.
Step 4: In the right-hand pane, change the value of “Attributes” to 2.
How to turn off efficiency mode Windows 11 – Method 4: Using Group Policy Editor
For users who have Windows 11 Pro and Windows 11 Enterprise, you can use the Group Policy Editor to disable Efficiency Mode. Here’s how to do it:
Step 1: Press Windows key + R to open the Run dialog box.
Step 2: Type “gpedit.msc” and hit Enter.
Step 3: Navigate to “Computer Configuration\Administrative Templates\System\Power Management\Energy Efficiency Mode” in the left-hand pane.
Step 4: Double-click on “Turn off Energy Efficiency Mode” in the right-hand pane.
Step 5: Select “Enabled” and click “OK.”
Conclusion For How to turn off efficiency mode Windows 11
Efficiency Mode is a useful feature for conserving power on your Windows 11 device, but it can also cause performance issues. If you’re experiencing this problem, you can use one of the four methods listed above to turn off Efficiency Mode. We recommend using the Settings app or Control Panel for those who are not familiar with registry editing or Group Policy Editor. By disabling Efficiency Mode, you should notice your system running much smoother and faster, without sacrificing battery life. So, try out these methods and see which one works best for you. Happy computing!
References:
Related posts
Recent Posts
- Cross-Platform App Development by Garage2Global: Unlocking Business Growth with Custom Mobile Solutions June 27, 2025
- How to Gift LinkedIn Premium: A Complete Guide to LinkedIn Premium Gift Cards, Costs, Benefits & Redeem Codes (2025 Update) June 25, 2025
- How to Boost Organic Traffic with Garage2Global: Effective Strategies for Sustainable Business Growth June 20, 2025
- How to Improve Website Ranking with Garage2Global: Proven SEO Strategies for Business Growth June 18, 2025
- SEO Experts at Garage2Global: Proven Strategies to Improve Rankings and Boost Traffic June 15, 2025
Blog Categories
Product categories
Best Selling
-
 Best Design Portfolio Websites For Professionals
$49.99 – $99.99Price range: $49.99 through $99.99
Best Design Portfolio Websites For Professionals
$49.99 – $99.99Price range: $49.99 through $99.99
-
![Microsoft Power BI Premium License Key For 4 Users [Your MS Account Activation]](data:image/gif;base64,R0lGODlhAQABAIAAAAAAAP///yH5BAEAAAAALAAAAAABAAEAAAIBRAA7) Microsoft Power BI Premium License Key For 4 Users [Your MS Account Activation]
$59.99
Microsoft Power BI Premium License Key For 4 Users [Your MS Account Activation]
$59.99
-
 Quikdaz | Worldwide Software Deals | Leading Digital Services
Quikdaz | Worldwide Software Deals | Leading Digital Services
$1,650.00Original price was: $1,650.00.$1,499.99Current price is: $1,499.99. -
 QFolio | Personal DIVI Premium Portfolio Layout Pack
$14.99
QFolio | Personal DIVI Premium Portfolio Layout Pack
$14.99
-
 The domain name & Website petoranest.com is for Sale
$499.99
The domain name & Website petoranest.com is for Sale
$499.99
-
 Print Ready Be Kind T-shirt Design Template
$4.99
Print Ready Be Kind T-shirt Design Template
$4.99
-
 Print Ready Born Free, Staying Brave T-shirt Design Template
$4.99
Print Ready Born Free, Staying Brave T-shirt Design Template
$4.99
-
 Enjoy Shopify Frist 3 Days Free Trail and 1 USD Per Month For your First 3 Months
$0.00
Enjoy Shopify Frist 3 Days Free Trail and 1 USD Per Month For your First 3 Months
$0.00
-
 Flatsome | Multi-Purpose Responsive WooCommerce Theme Including License Key & Lifetime Updates
$59.00
Flatsome | Multi-Purpose Responsive WooCommerce Theme Including License Key & Lifetime Updates
$59.00
-
 Betheme | Responsive Multipurpose WordPress & WooCommerce Theme Including License Key & Lifetime Updates
$59.00
Betheme | Responsive Multipurpose WordPress & WooCommerce Theme Including License Key & Lifetime Updates
$59.00
Categories
Best Selling
-
 Nitro PDF Pro 14 (PDF Editor) Official License Key For Lifetime
Nitro PDF Pro 14 (PDF Editor) Official License Key For Lifetime
$179.99Original price was: $179.99.$29.99Current price is: $29.99. -
 Customize Name Official Microsoft Power Bi Pro Account For Lifetime
Customize Name Official Microsoft Power Bi Pro Account For Lifetime
$199.00Original price was: $199.00.$54.99Current price is: $54.99. -
 Custom Username Office365 Pro Plus 1 Account For 5 Windows/Mac/Tablet With 100GB OneDrive Storage
Custom Username Office365 Pro Plus 1 Account For 5 Windows/Mac/Tablet With 100GB OneDrive Storage
$79.99Original price was: $79.99.$24.99Current price is: $24.99. -
 Divi Blog Extras Plugin For Unlimited DIVI Websites including Support
Divi Blog Extras Plugin For Unlimited DIVI Websites including Support
$39.99Original price was: $39.99.$4.99Current price is: $4.99. -
 Autodesk 2025 All Apps -3 Years Subscription (Your Own Email Activation)
Autodesk 2025 All Apps -3 Years Subscription (Your Own Email Activation)
$3,599.00Original price was: $3,599.00.$175.99Current price is: $175.99.
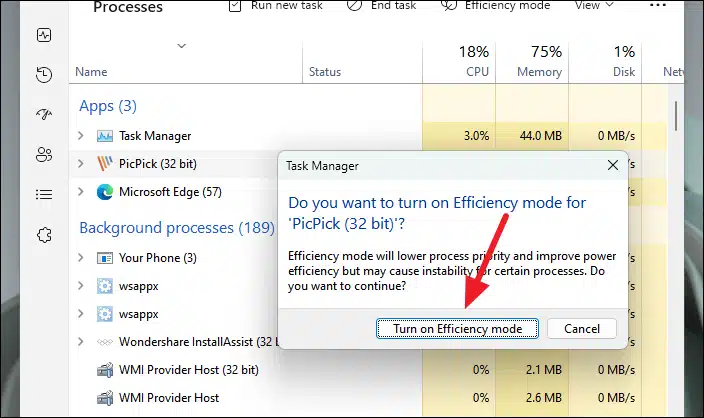
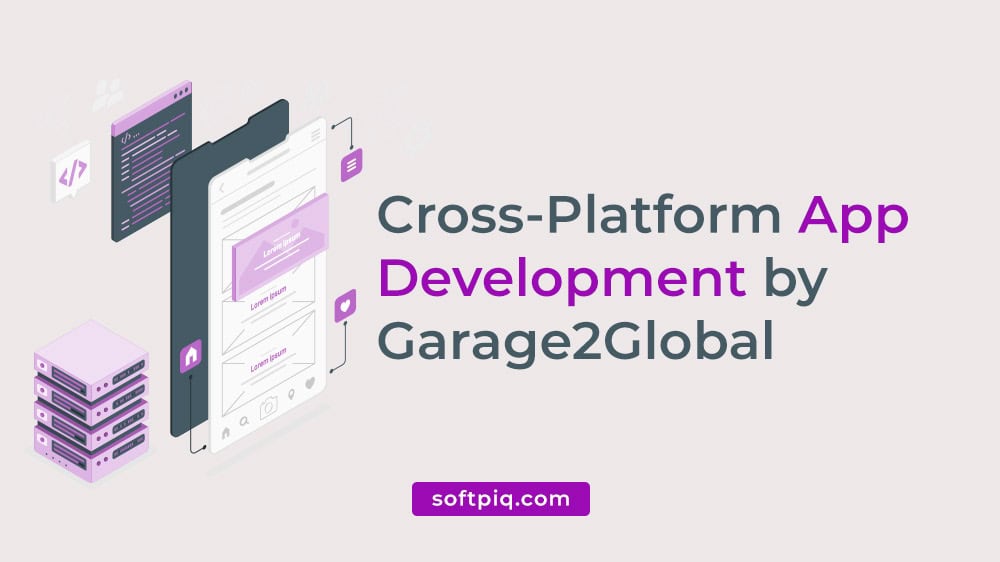
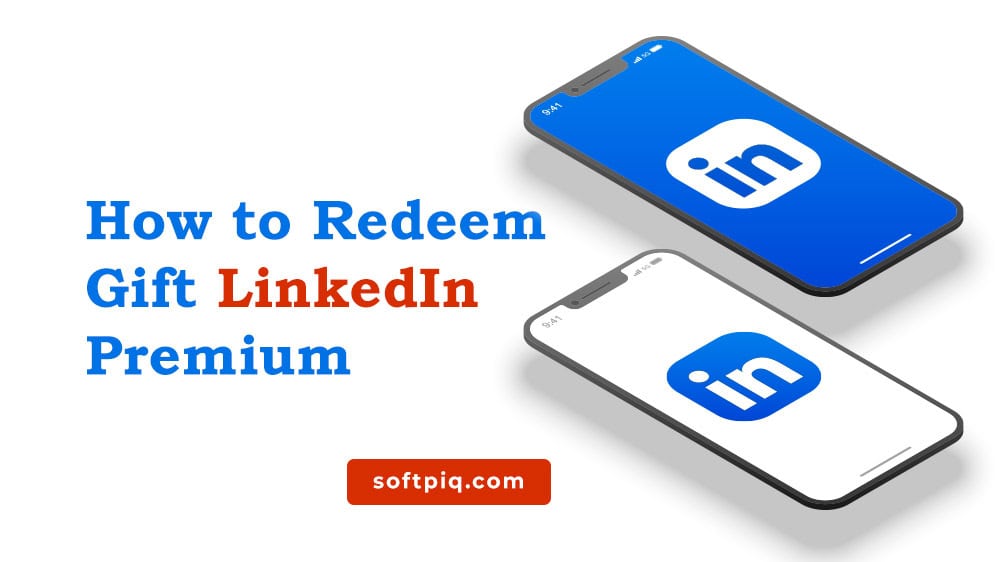


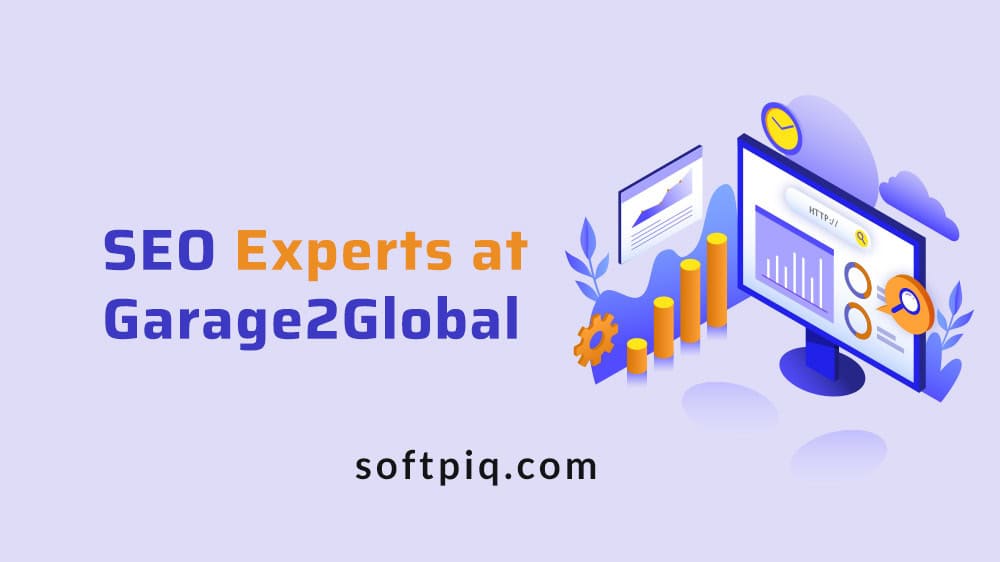
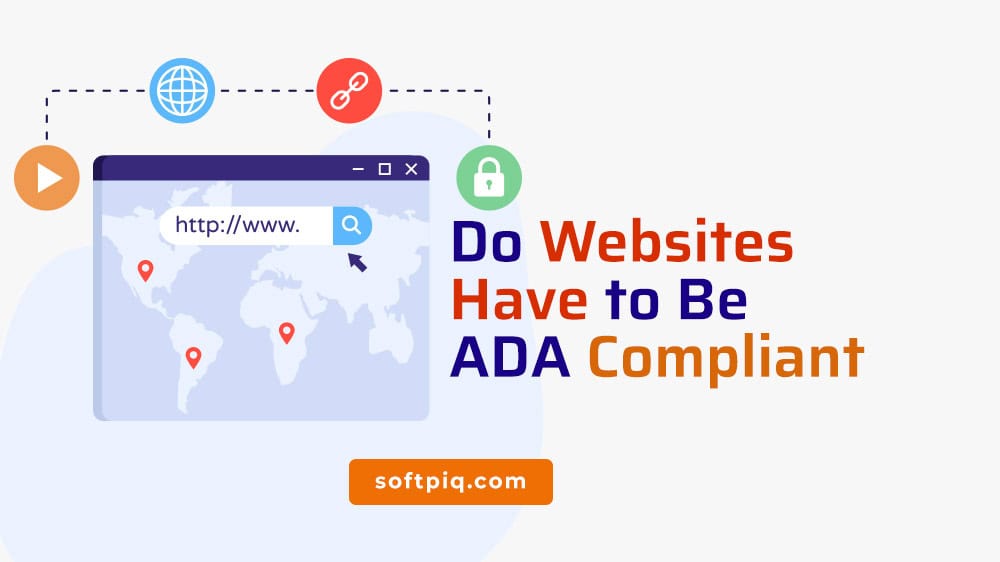


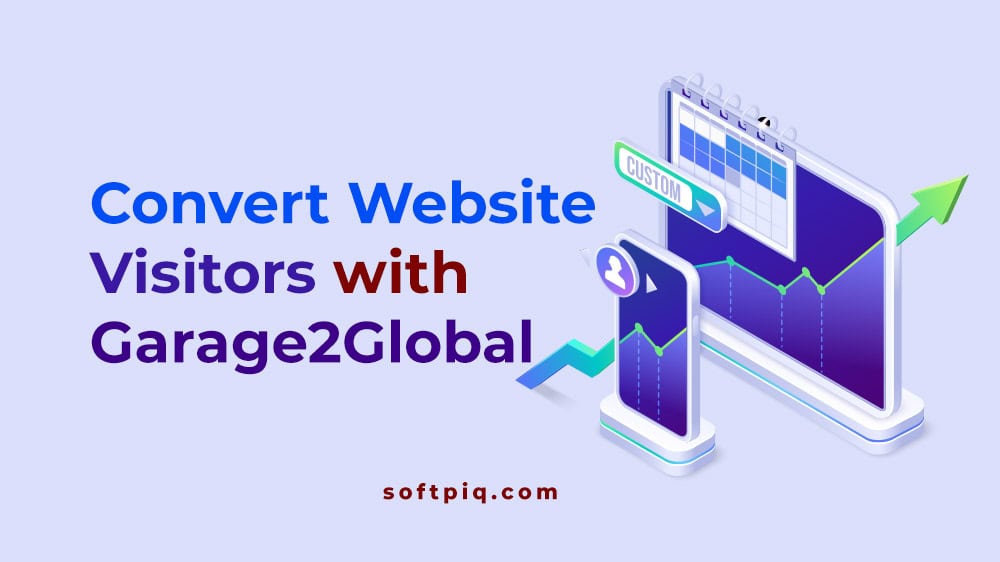
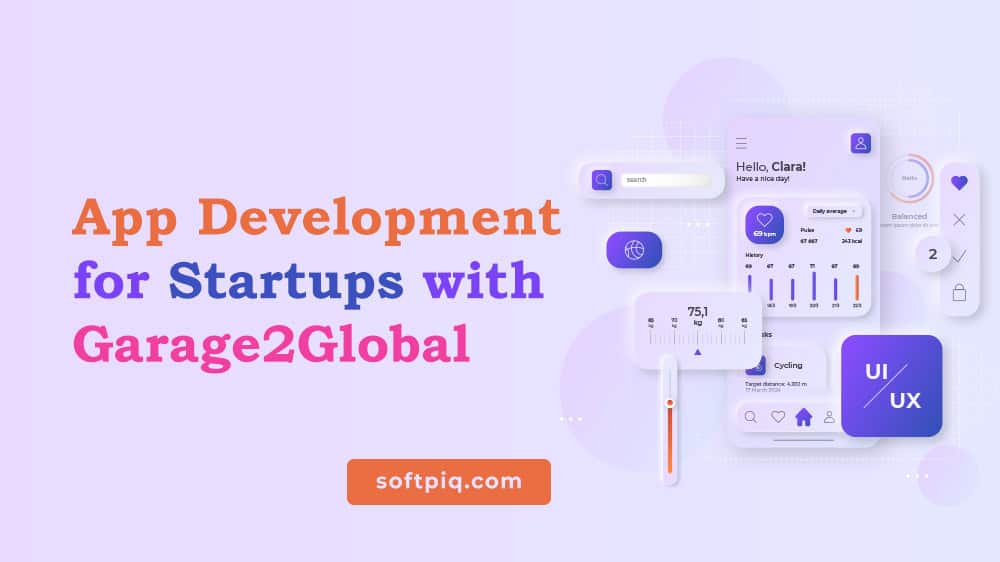

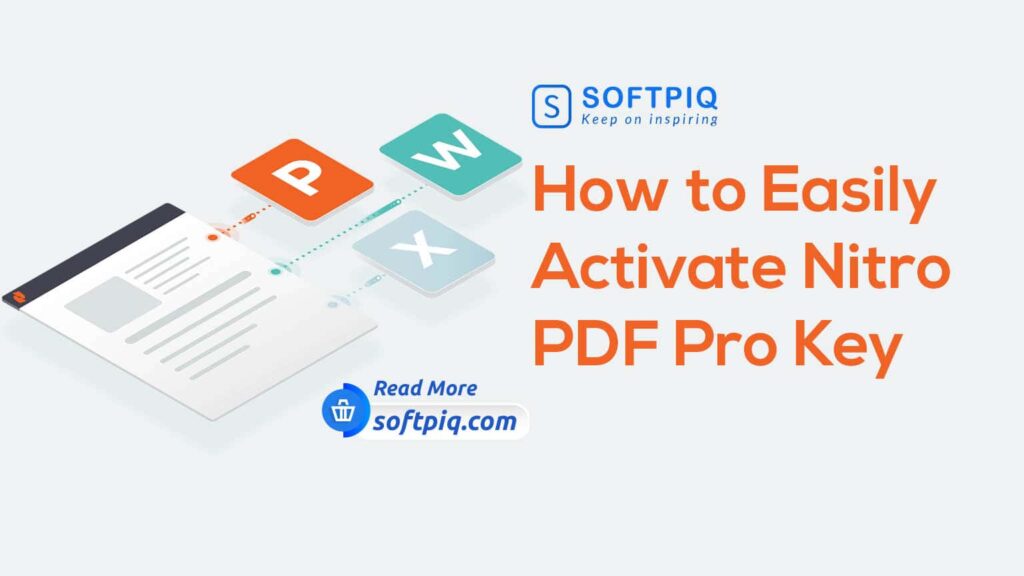
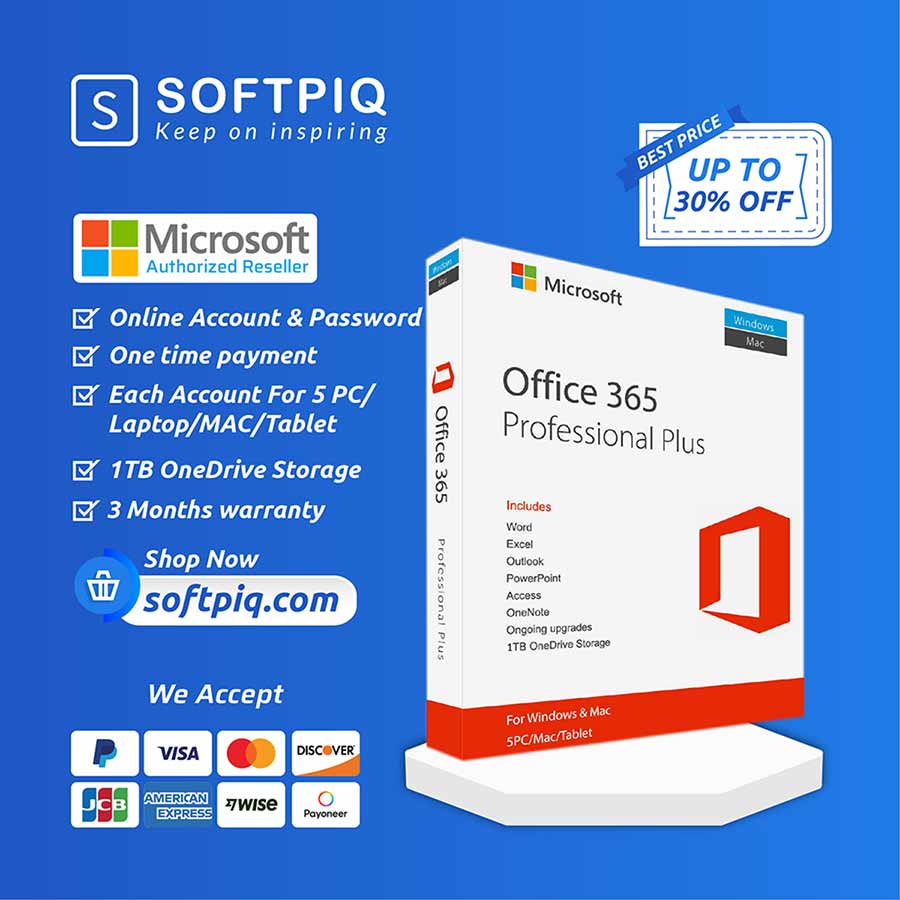
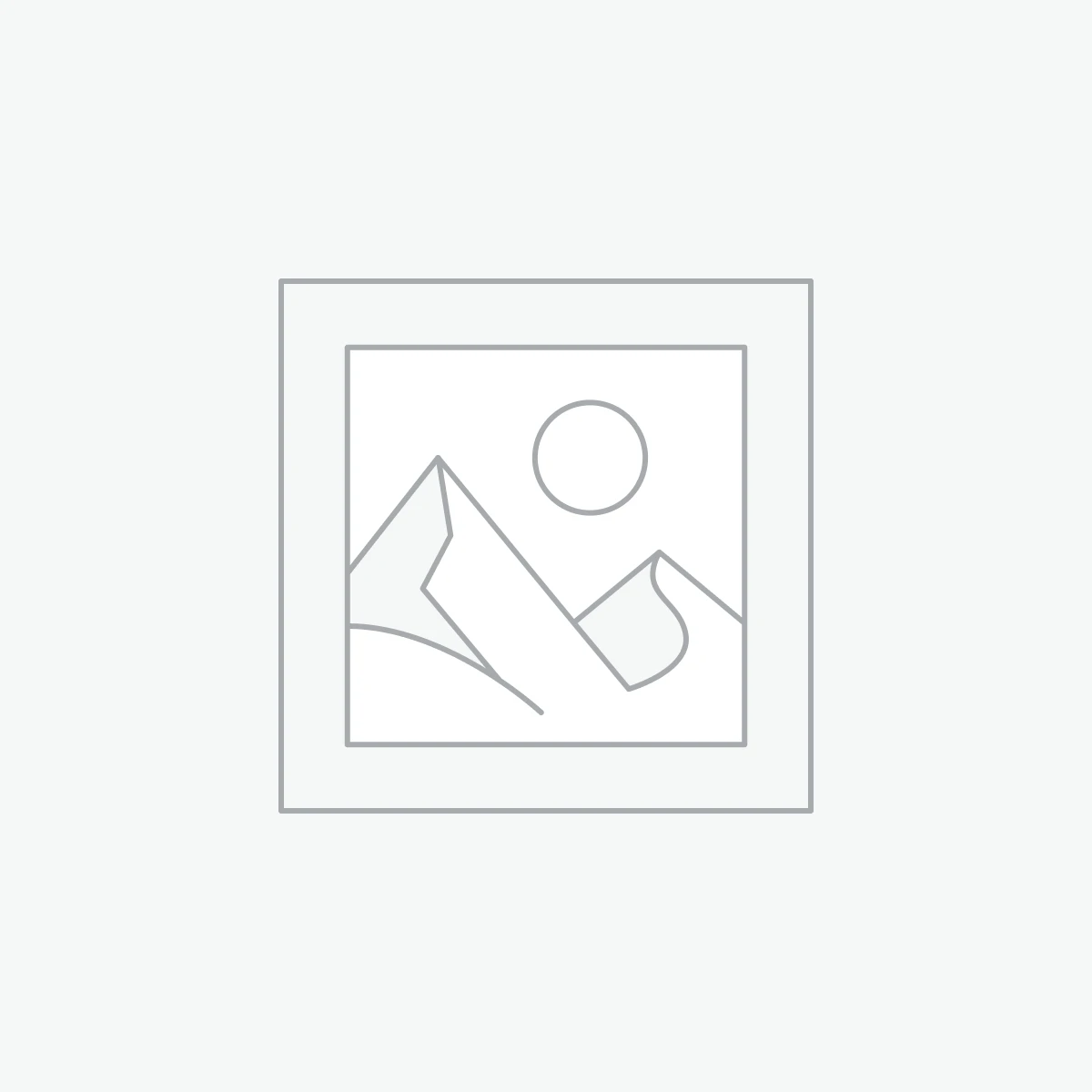
![Microsoft Power BI Premium License Key For 4 Users [Your MS Account Activation]](https://softpiq.com/wp-content/uploads/2025/09/Microsoft-Power-BI-Premium-License-Key-For-04-Users--800x800.jpg)