How to Get Microsoft to Read Highlighted Text in Windows 11
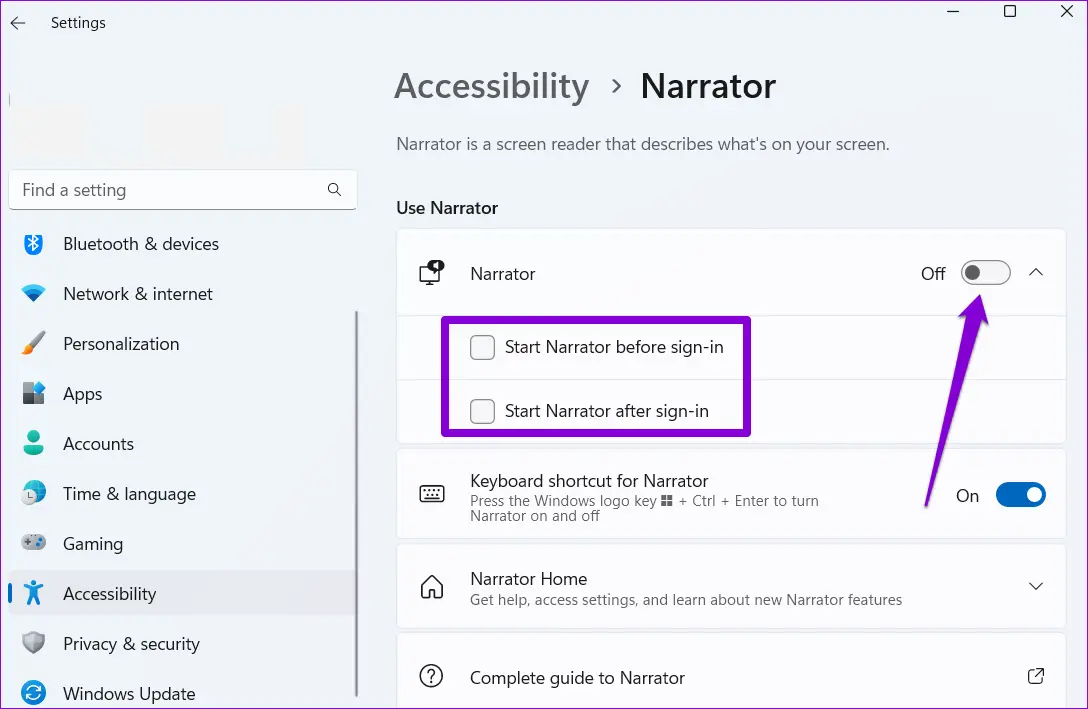
How to get Microsoft to read highlited text Windows 11? In Windows 11, an operating system that has gained popularity for its diverse set of handy features, including the capacity to emphasize text, there’s a hidden gem that many remain unaware of: Microsoft’s ability to read highlighted text aloud audibly. This particular attribute can be a true game-changer for individuals who favor auditory consumption over traditional reading. If you’re interested in learning how to get Microsoft to read highlighted text in Windows 11, continue reading this guide on “How to Get Microsoft to Read Highlited text windows 11”.
Step by Step How to Get Microsoft to Read highlited text windows 11:
Step 1 – Select Your Text
Begin by choosing the text you wish Microsoft to vocalize. You can do this by simply highlighting the text with your cursor. You can highlight text in various ways. You can utilize your mouse to select text. You have the option to move the cursor across the desired text, or you can double-click on a word to select it and then drag it to encompass additional words. Keyboard shortcuts, like Ctrl+A to choose all the text on a page or Shift+Right Arrow to select one word at a time, are also at your disposal. Once you have selected your text, it will be highlighted in a different color.
Step 2 – Use Text-to-Speech Feature
Once you have highlighted the text you want to be read aloud, you can use Windows 11’s built-in text-to-speech feature to read it to you. To achieve this, perform right-click on the highlighted text and choose “Read aloud” from the context menu. Microsoft will then read the text to you. Customize the voice, speed, and volume settings of the text-to-speech feature by accessing the settings menu.
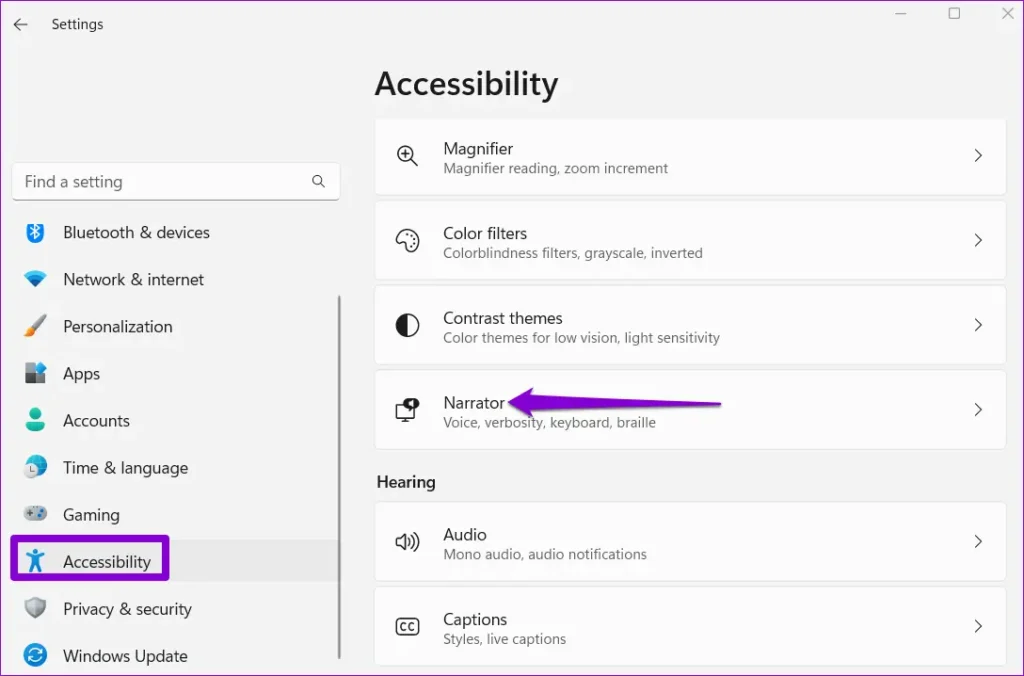
Step 3 – Use Narrator
Another option for getting Microsoft to read highlighted text is by using the Narrator feature. This feature is designed specifically for users with visual impairments, but it can also be helpful for those who prefer to listen to their text. To use Narrator, press the Windows key + Ctrl + Enter at the same time. This will activate the Narrator, and it will start reading the highlighted text to you. Tailor Narrator settings to suit your preferences, enabling adjustments to the voice, speed, and other customization options.
Step 4 – Use Third-Party Apps
If you’re seeking greater control and customization of the text-to-speech feature in Windows 11, exploring third-party apps can be a valuable option. Numerous free and paid choices are accessible, providing advanced functionalities for reading highlighted text. Notable selections like NaturalReader, Balabolka, and Panopreter offer voice options, speed adjustments, volume control, and the ability to save audio as MP3 files for future use in achieving the best ‘How to get microsoft to read highlited text windows 11’ experience.
FAQ
Can I use text-to-speech for any text?
Yes, you can use the text-to-speech feature for any text on your Windows 11 system, including web pages, documents, and emails.
How do I make Microsoft read highlighted text in a specific language?
You can change the language used for the text-to-speech feature in the settings. Go to Settings > Time & Language > Speech and select the desired language under “Speech-language.”
Can I pause or stop Microsoft from reading the highlighted text?
Yes, you can pause or stop the text-to-speech feature by clicking on the play/pause button within the context menu or using keyboard shortcuts such as Ctrl+Spacebar to pause and Ctrl+Shift+Spacebar to stop.
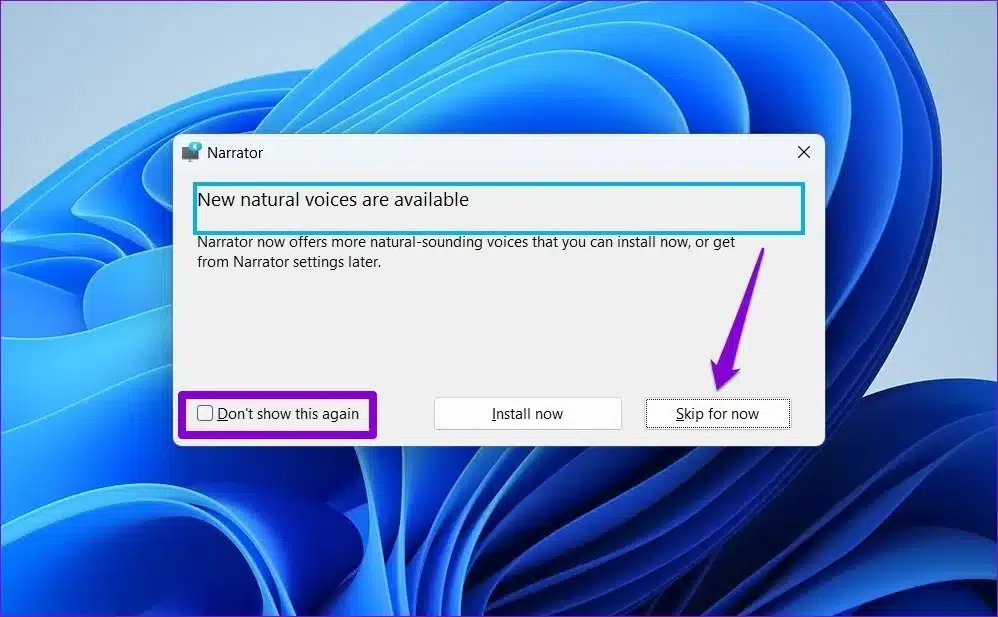
Additional Tips For How to Get Microsoft to Read Highlited text windows 11:
- If you want Microsoft to read a webpage or document in its entirety, highlight all the text on the page and use the “Read aloud” feature. This is particularly useful for long articles or documents.
- You can also use the “Read aloud” feature in Microsoft Word to have your document read back to you while you proofread or edit it. This can help catch any errors or improve the overall flow of your writing.
- If you’re using a touchscreen device, such as a tablet, you can tap and hold on a word to select it and then use the “Read aloud” feature. This can be helpful for reading longer articles or emails on a smaller screen.
- If you prefer a different voice than the default one used by Microsoft, you can download additional voices from the Microsoft Store. Search for “text-to-speech” in the store and choose your preferred voice.
Conclusion of How to Get Microsoft to Read Highlited text windows 11:
Learning how to get Microsoft to read highlited text windows 11 is a useful skill for enhancing accessibility and convenience. Whether you require assistance due to visual impairments or prefer an auditory approach to text, these steps can empower you to make the most of this feature. For even greater control and customization of the text-to-speech function, explore alternative options and third-party applications. With these insights, you can enrich your Windows 11 experience, ensuring it caters to your unique needs. So, try out this feature the next time you want to listen to your highlighted text. Happy highlighting, and enjoy the convenience it brings to your computing!
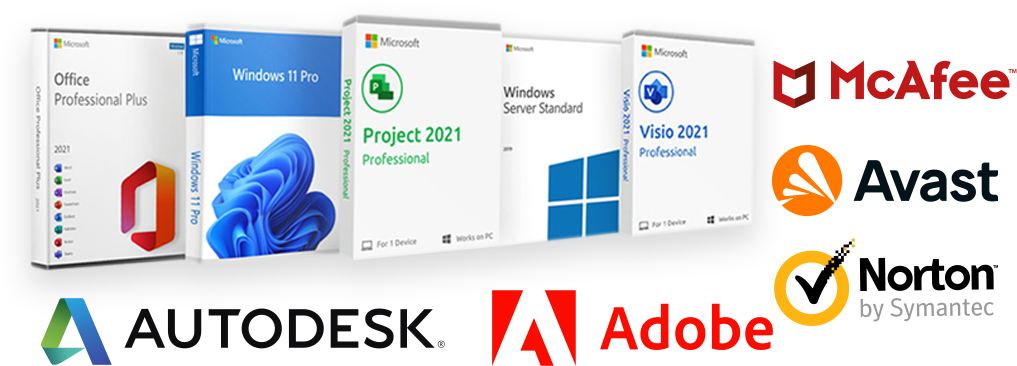
It was great seeing how much work you put into it. The picture is nice, and your writing style is stylish, but you seem to be worrying that you should be presenting the next article. I’ll almost certainly be back to read more of your work if you take care of this hike.