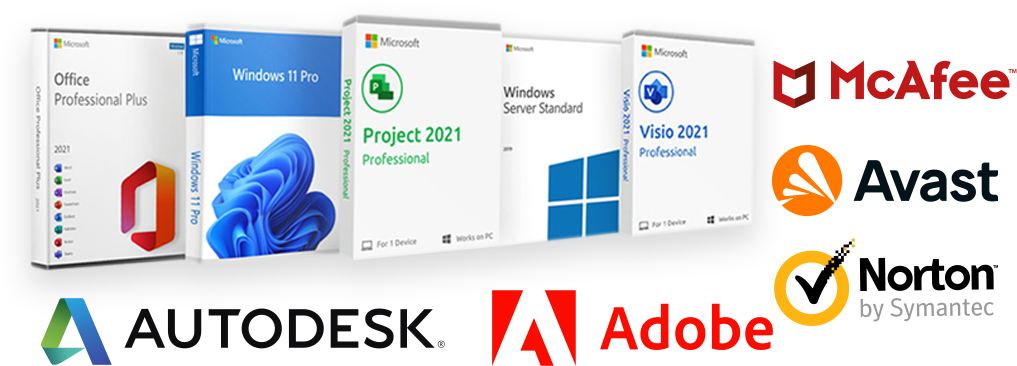How to fix “A media driver is missing windows 11 USB Install”
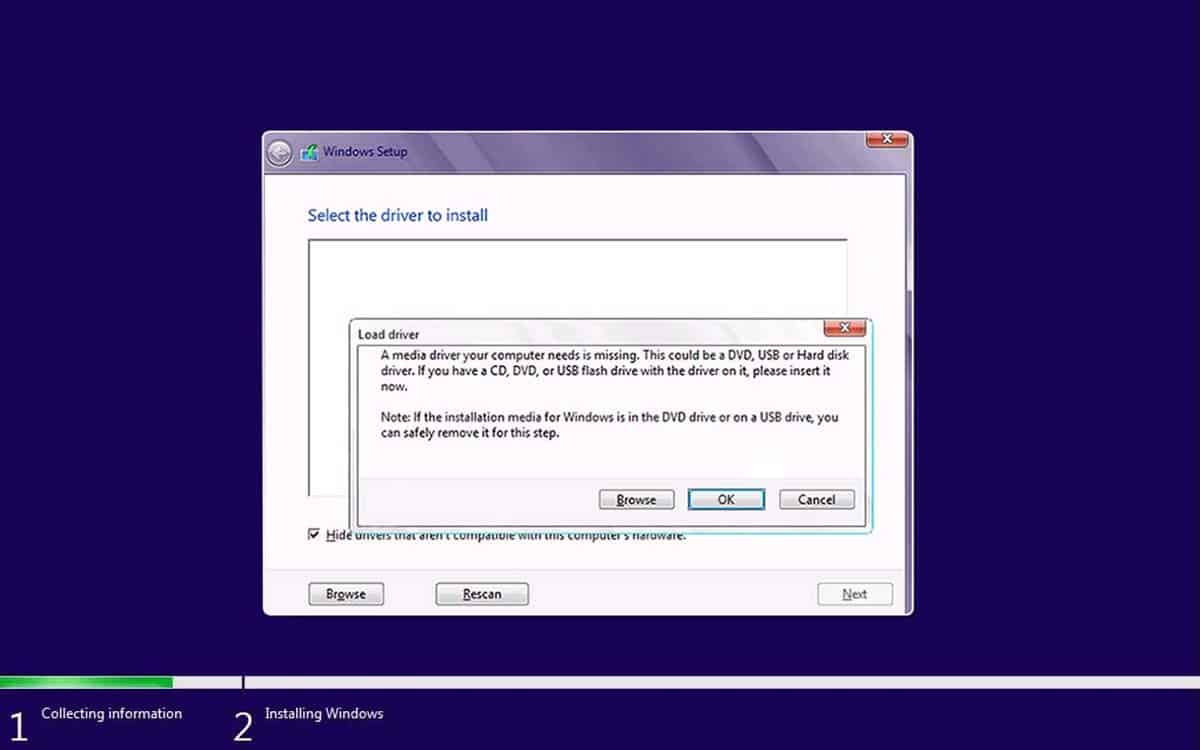
Installing a new operating system can be a daunting task, and it can be frustrating when you encounter errors while doing so. One standard error that Windows 11 users face is the “A media driver is missing” error during the installation process via USB. This error occurs due to missing or corrupt drivers for the USB drive. However, there is no need to panic because, in this blog post, we will guide you through the steps to resolve this error and complete the installation of Windows 11 via USB.
What causes the “A media driver is missing” error?
The most common cause of this error is missing or corrupt drivers for the USB drive. When you insert a USB drive to install Windows 11, the installation process checks for available drivers and if it cannot find any, it will display the “A media driver is missing” error. This means that the system cannot read the USB drive and, therefore, cannot proceed with the installation process.
Check your USB Drive
The first step is to ensure that your USB drive is functioning correctly. You can use another USB drive or switch the port to check if that is causing the error. Also, ensure that the USB drive is formatted correctly and there are no bad sectors in it. If you find any errors, then format the USB drive again and try to install Windows 11 via USB.
Update your BIOS
Sometimes, the error could be due to outdated firmware on your PC. So, check for any available BIOS updates for your motherboard before installing. Check the manufacturer’s website for updates and download them to a separate USB drive. After that, boot into the BIOS and update it with the new firmware. This could resolve the “A media driver is missing” error.
Inject USB Drivers
If the above two methods do not work, you can inject the USB drivers manually during the Windows 11 installation process:
- Download the USB drivers from your motherboard manufacturer’s website.
- Please create a new folder on the USB drive and extract all the contents of the Windows 11 ISO file into it. Afterwards, go to the Sources folder and find the “install.esd” file. Rename that file to “install.wim” and copy it to a separate folder.
- Mount the “install.wim” file by right-clicking and choosing the “Mount” option. Copy all the extracted USB drivers into the mounted “install.wim” file.
- Unmount the “install.wim” file and save the changes.
Now, you can continue with the installation process, and this time, the “A media driver is missing” error should be resolved.
Use a DVD Drive
If none of the above methods work, the final alternative could be installing a DVD drive to install Windows 11. You can create a bootable DVD drive and install Windows 11. Ensure you have the Windows 11 ISO file and a DVD drive to read and write the DVD disks. To create a bootable DVD drive, you can use tools like Rufus to help you format the DVD and copy the Windows 11 ISO file. After that, you can insert the DVD and begin the installation process.
Conclusion For How to fix “A media driver is missing windows 11 USB Install”
Installing a new operating system can be challenging, but it does not have to be impossible. In this blog post, we have provided different methods to resolve the “A media driver is missing” error when installing Windows 11 via USB. Always ensure your USB drive is working correctly, check for BIOS updates, inject the USB drivers manually and use a DVD drive as a final alternative. Any of these methods can be helpful, and you can complete installing Windows 11 via USB without encountering the “A media driver is missing” error. We hope this guide has been helpful, and you can now enjoy using the latest Windows operating system on your PC. Happy installing!